-
Can I access my email using a web browser?
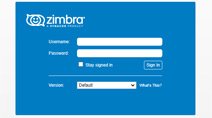
Accessing your email from the internet is simple when using a standard web browser Yes!
Accessing your email from the internet using a standard web browser is very simple! Start by directing your web browser to https://mail.corporatecomm.com. Next, using your web browser, enter in your Name (full Email address) and password in the page that loads, and click "Login." That's it! You now have complete access to your email. From any internet connection anywhere in the world, you can send receive and manage your email through a simple to use web browser.
-
Are there restrictions on either incoming or outgoing mail?
Attachments - YES, there is 4MB limit on attachments, either incoming or outgoing.
-
What can I do about SPAM?
Spam filters are installed on our mail servers. They mark incoming messages as spam by adding into the Subject, "[SPAM]." Depending on your email client (software) you can then have such messages automatically sent to a Junk folder or deleted, for example.
-
Why isn't my email being delivered/received?
First of all, please check your internet and email configuration settings. If you need help setting up a new mail account, please click here for help with Microsoft Outlook, Mozilla Thunderbird or similar configurations, or Apple Mail.
If you want to revise the settings on an existing email account, please click here for help with Microsoft Outlook, Mozilla Thunderbird or similar configurations, or Apple Mail.
-
How many email addresses do I have?
Most often this depends on your website hosting package.
-
What are aliases and how do they work?
An alias is an email address that forwards all the mail it receives to another email address (or several) that you specify.
For example, you could create an alias called info@myhostname.com for which all the mail would be automatically forwarded to you at another account, john@myhostname.com. If you wanted, the email sent to "info@myhostname.com" could be forwarded to more than one address, for example, john@myhostname.com and johnsmith@smith.com.
Alternatively, you can set up multiple aliases and have them forward to the same email. For example, you might have techsupport@yourdomain.com, orders@yourdomain.com, webmaster@yourdomain.com all forward email to johnsmith@smith.com.
-
Can I set up my email to auto-forward?
Yes. You can use an alias to auto-forward your mail. An alias is an email address that forwards all the mail it receives to another email address (or several) that you specify.
Read more about aliases here.
-
What is a catch-all account?
A catch-all account is an email address that collects all the mail sent to your domain name not sent to the other email addresses known to the server.
Any emails sent to misspelled recipients at your domain, for example, will be "caught" by the catchall account. For example, the catchall could be defined as all@domainname.com. Suppose an email meant for matt@domainname.com is actually sent, misaddressed, to matthew@domainname.com. The email will end up in the catchall mailbox of all@domainname.com. Without a catchall defined, the email would have been bounced back to the sender instead.
An advantage of the catchall is that it is like having unlimited aliases.
One disadvantage of a catchall is that more Spam may be sent to your domain since messages are not bounced but accepted by default to non-defined email recipients.
-
How do I export my Google data?
There may be times where you need to export your Google data, either to save as a backup or to import the data somewhere else.
- Log into your Google account.
- Go to https://takeout.google.com/. A list of all available Google data will load.
- Check each product that you want to export. Uncheck any that you don't want to export.
- In some cases, you can choose which format you want specific data to be in. For example, the Google Play Movies & TV can be set to export out as a CSV or JSON file.
- Some data have multiple data points. For example, Chrome allows you to choose specific data to export such as bookmarks, browser history, dictionary, and extensions.
- Once you have selected all the data you want to export, scroll down to the bottom of the screen and click Next step.
- The next section that appears asks you to choose how to get the data, either through email, Drive, Dropbox, OneDrive, or Box. Select the method that works best for you.
- Choose if this will be a one-time Google data export or a year long occurrence.
- Choose if you want the file to be compressed by zip or tgz.
- The last option to select is how many files you'll be sent if the total size reaches a certain amount.
- Finally, click Create export.
- The Export progress dialog will display the status of the Google Data collection for the account. Once completed, the file(s) will be sent to your designated location.

