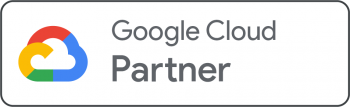Thunderbird Email Account Setup
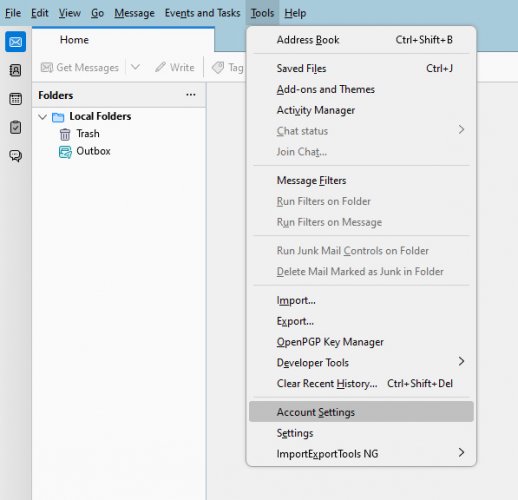
1. Add your Google Workspace email account by selecting Account Settings under the Tools menu.

2. In the new "Account Settings" box that appears, click on "Account Actions" then "Add Mail Account."
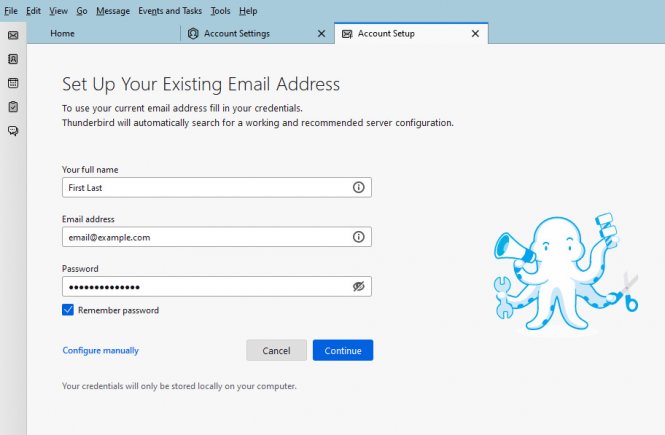
3. The "Account Setup" box appears. Enter your name (ex. "John Smith"), email address (ex. "myname@somecompany.com") and password here. Be sure to check "Remember password" and then click Configure manually.
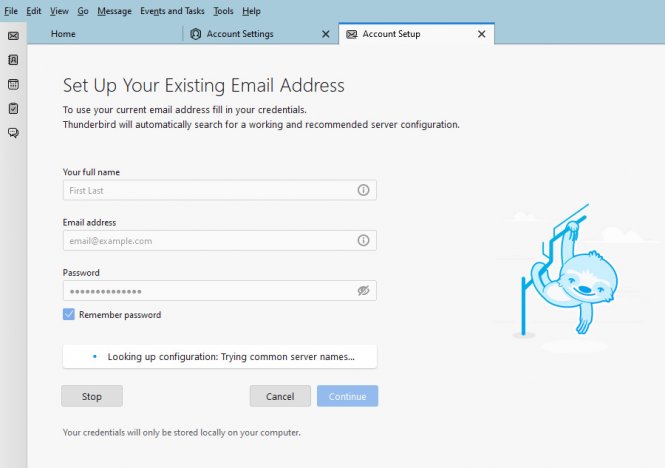
Thunderbird Final Settings
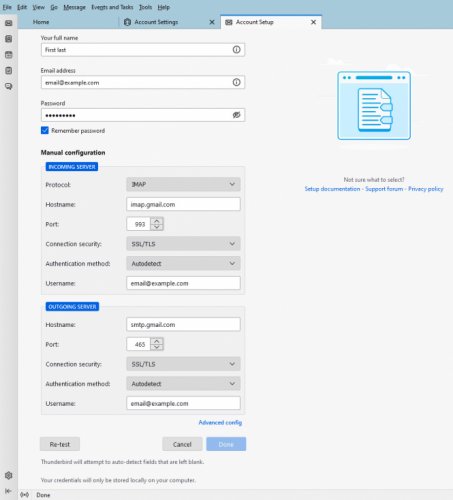
4. Enter in your "Username" (your email address, for example, "myname@somecompany.com"), your password, and choose IMAP for the "Protocol" setting. Set the "Incoming" server as imap.gmail.com with port number 993 and the "Outgoing" server as smtp.gmail.com with port number 465. The SSL dropdown settings should be set to SSL/TLS and Authentication to Autodetect for both "Incoming" and "Outgoing". Click Re-test.
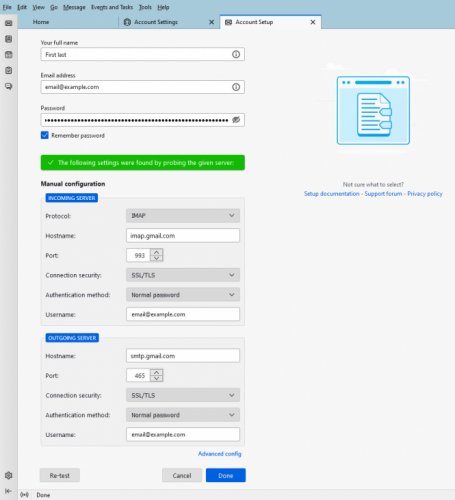
5. Thunderbird will once again perform a setting configuration. Once finished, click Done.
You should be all set!
Editing Thunderbird Settings for an Existing Account
If you want to edit an existing email account's settings, here are some guidelines.
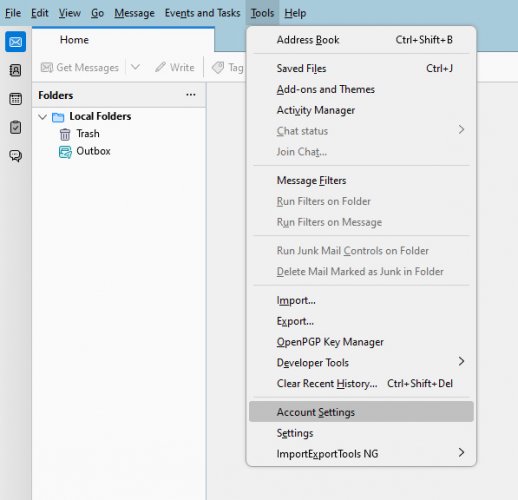
1. Access your email account settings by selecting Account Settings under the Tools menu.
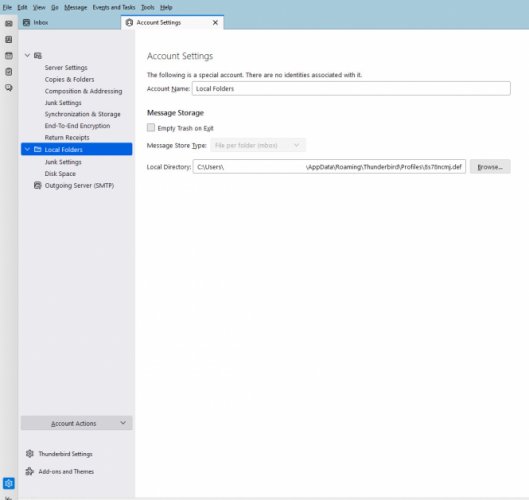
2. There will be a list of settings under your "Account Name" account.
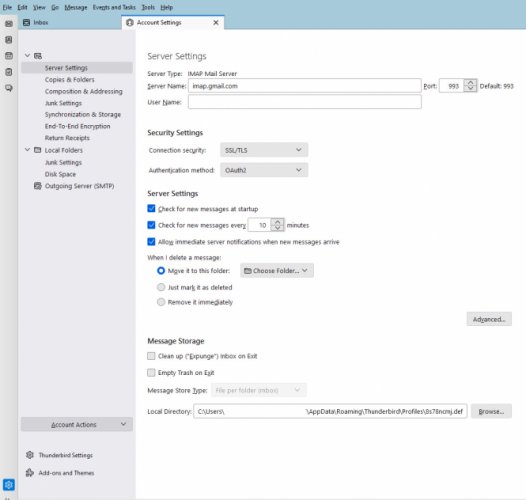
3. Click on the "Server Settings" tab to edit the incoming server name.
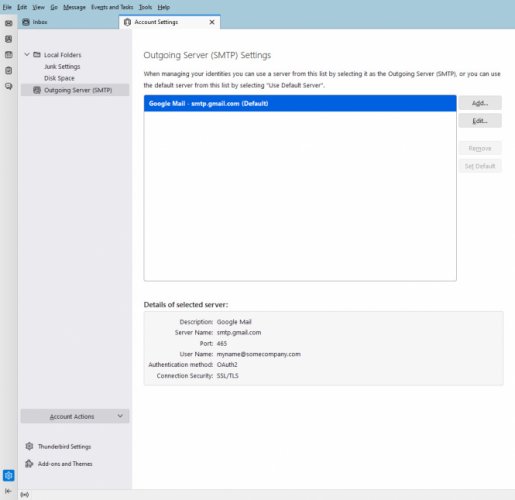
4. To change the SMTP server, click on the "Outgoing Server (SMTP)", choose the SMTP server you want to change then click on Edit.
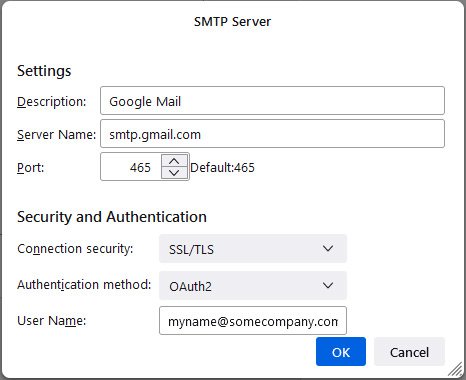
5. The "Description" will be the name you gave your account and under "Security and Authentication", choose SSL/TLS for "Connection security" and Normal password for "Authentication method".
In the "User Name" dialog box use the same username as the incoming server (i.e. your email address, myname@somecompany.com)
You should be all set! The next time you try to connect a dialog box will appear asking for a password. Enter your password and select the option to remember so that you will not be asked to enter a password again.
Need a hand with Google Workspace Migration or Integration?
Let us know and one of our Google Consultants will get in touch to discuss details of our one-time or ongoing Google Workspace Support Solutions. As a Certified Google Partner, you can rely on our highly skilled team to answer your questions and provide the needed guidance to seize the full power of Google Workspace.