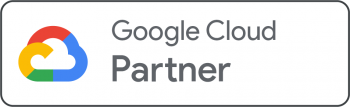Basic iOS Settings
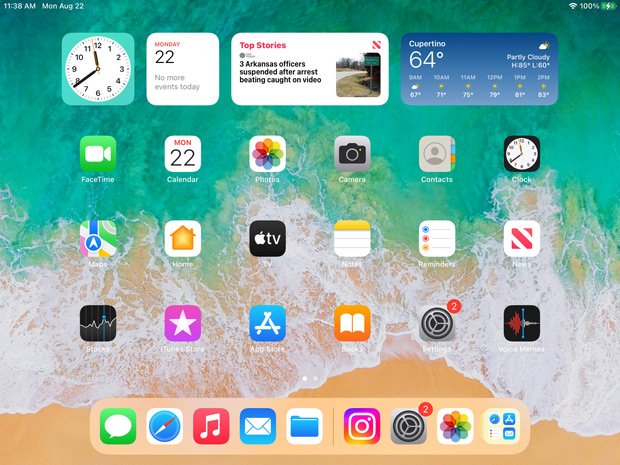
1. Choose Settings from the home panel.
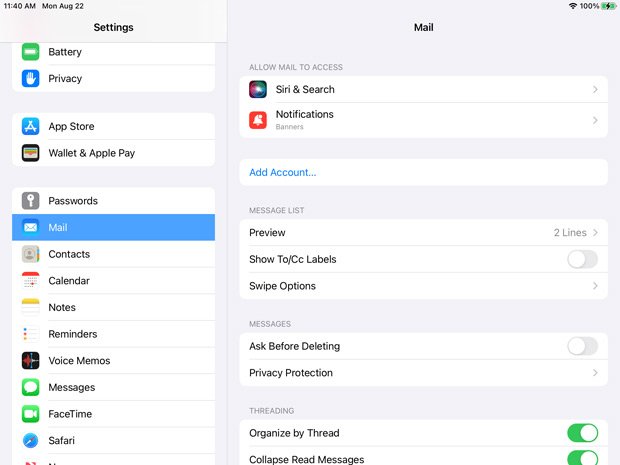
2. Under Mail, choose Add Account.
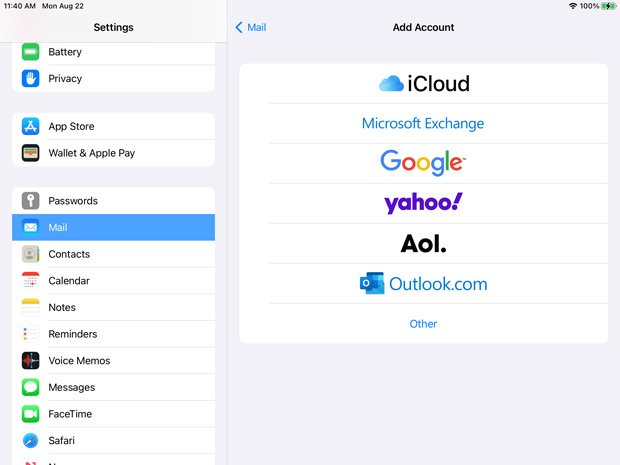
3. Choose Google in the list of accounts to create.
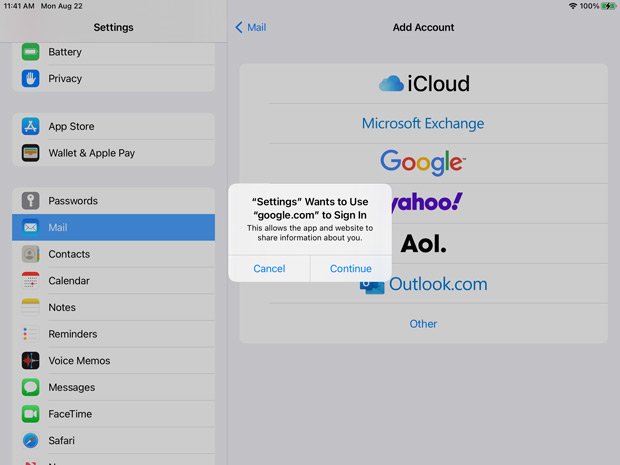
4. Choose Continue to allow the iPad to access your Google account.
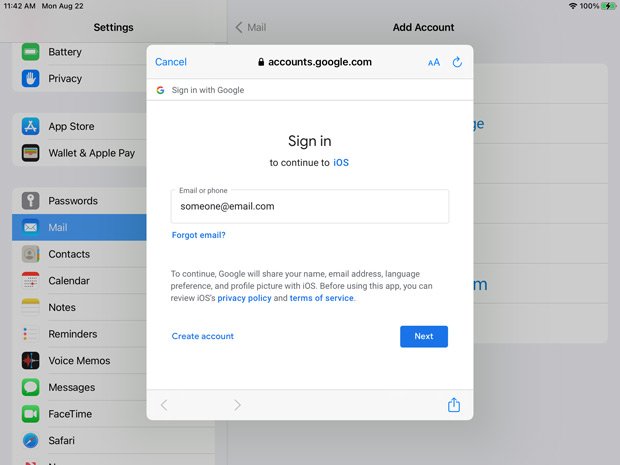
5. Enter in your email account here and choose Next.
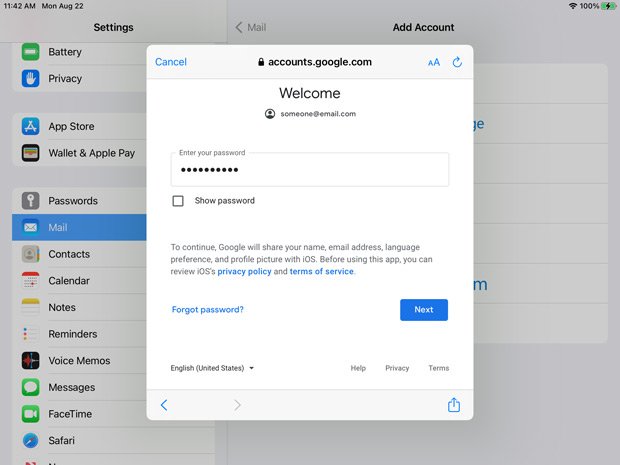
6. Enter in your email password here and choose Next. The iPad should automatically enter in the rest of the settings to connect to your Google Workspace account.
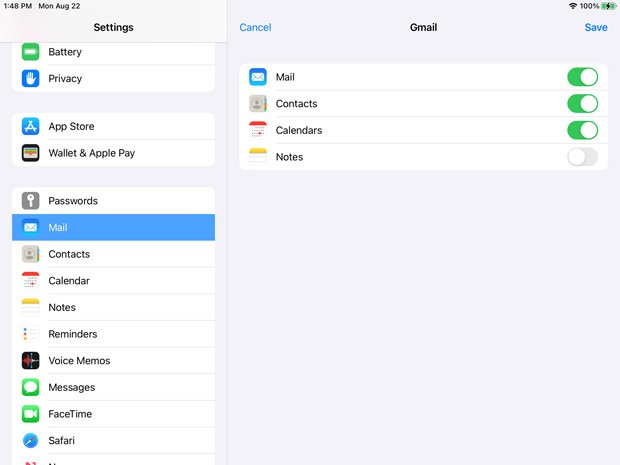
7. The iPad will prompt you to include any services that come with Google Workspace. Choose the ones you want to import and touch Save.
iOS Outgoing (SMTP) Server Settings
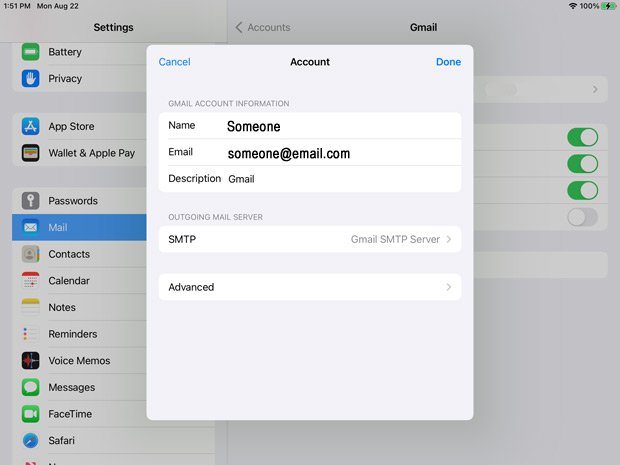
8. Once your settings have been saved, choose your account from the Mail > Gmail > Account screen. You'll get the above screen. Choose Advanced.
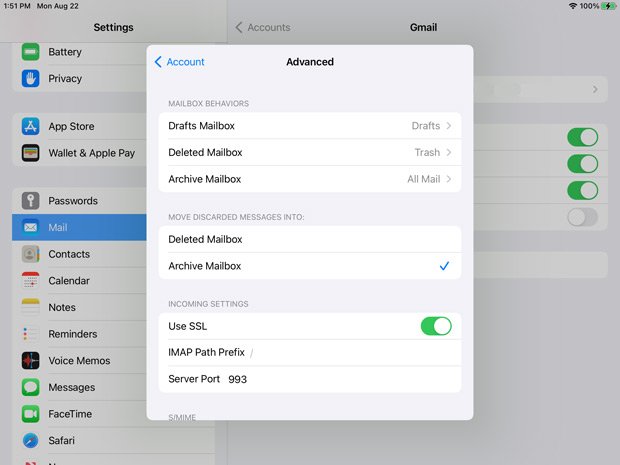
9. Most of the settings will be in already. Here you can customize how the server will respond when you download them to your iOS device.
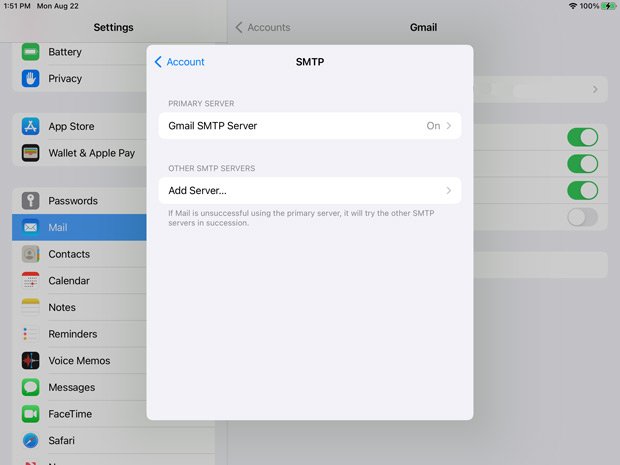
10. Go back to your Account screen and choose SMTP to get the above screen. Choose Gmail SMTP Server.
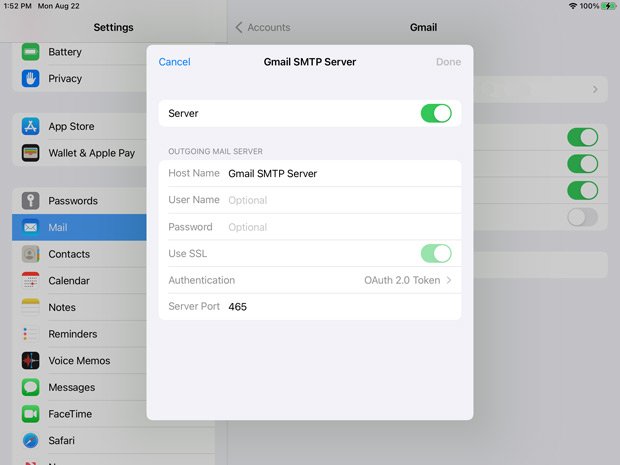
11. Make sure the Server Port is set to 465. Touch Done.
You should be all set!
Need a hand with Google Workspace Migration or Integration?
Let us know and one of our Google Consultants will get in touch to discuss details of our one-time or ongoing Google Workspace Support Solutions. As a Certified Google Partner, you can rely on our highly skilled team to answer your questions and provide the needed guidance to seize the full power of Google Workspace.