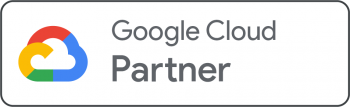Basic iOS Settings
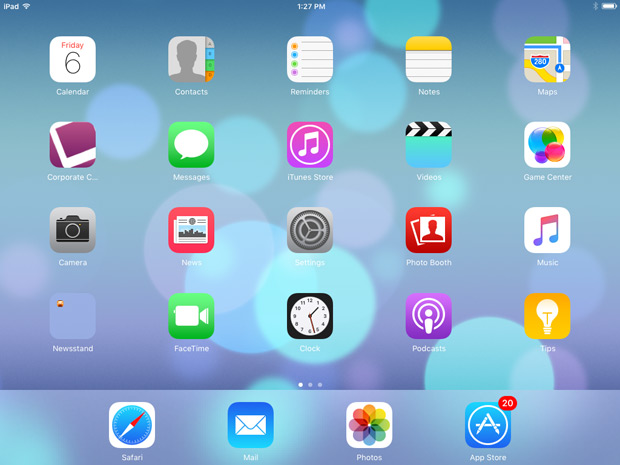
1. Choose Settings from the home panel.
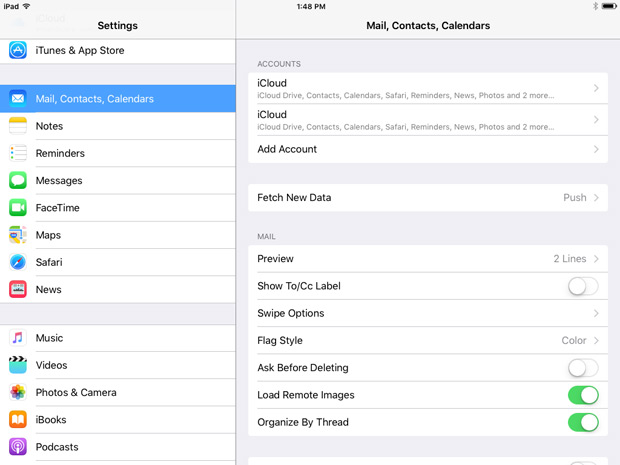
2. Under Mail, Contacts, Calendars choose Add Account.
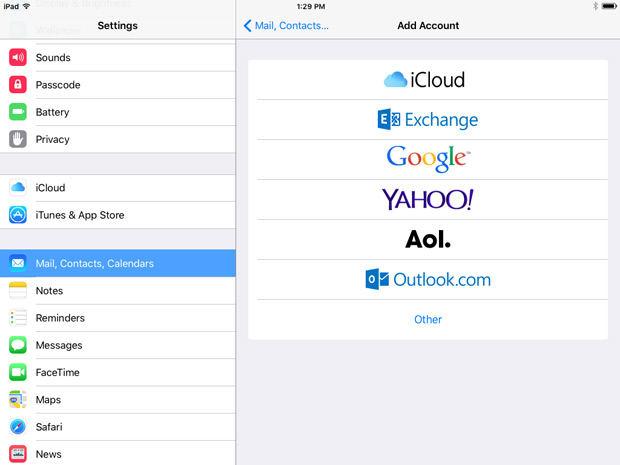
3. Choose Other in the list of accounts to create.
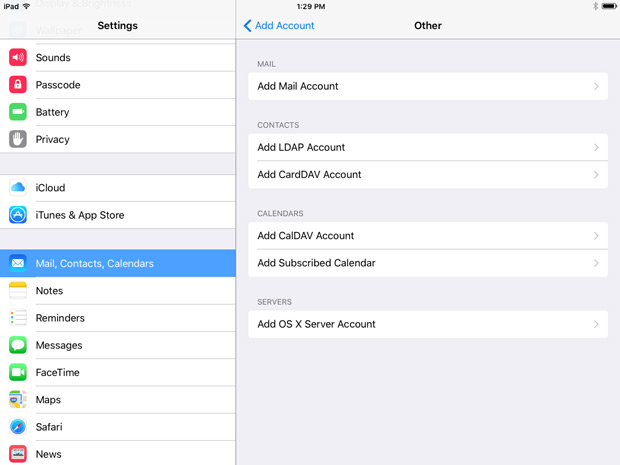
4. Choose Add Mail Account.
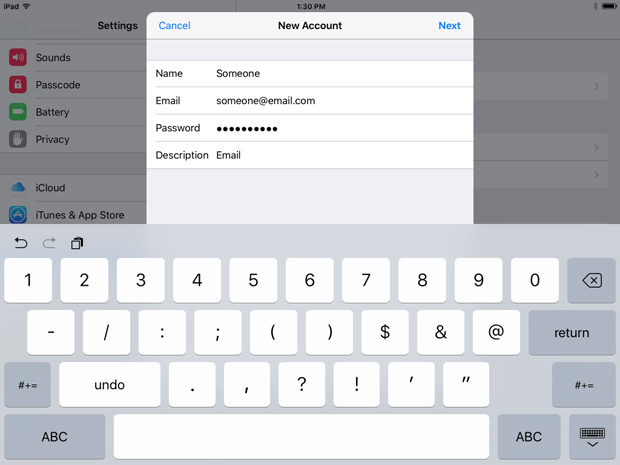
5. Enter in you name, email account and password here.

6. Make sure POP is chosen as the email type. Enter the mail server name located in your account sheet (ie, mail.corporatecomm.com) as the incoming and outgoing mail server. Enter your email address as your User Name, and enter your Password for both incoming and outgoing. Touch Save.
iOS Outgoing (SMTP) Server Settings
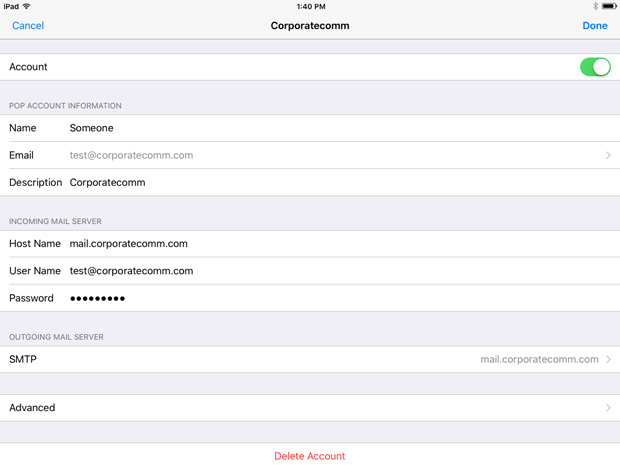
7. Once your settings have been saved, choose your account from the Mail, Contacts, Calendar screen. You'll get the above screen. Choose Advanced.
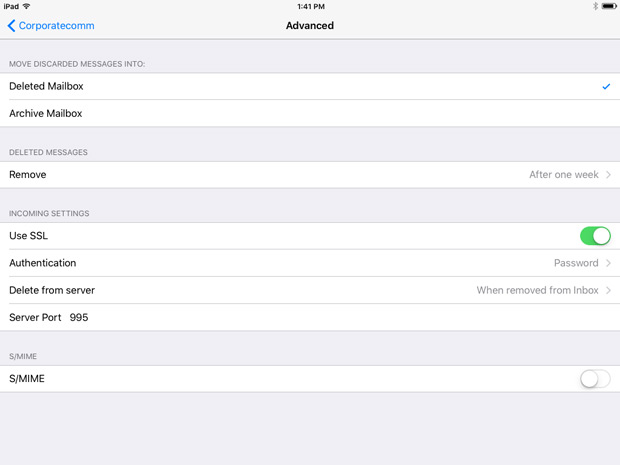
8. Most of the settings will be in already. Here you can customize how the server will respond when you download them to your iOS device.
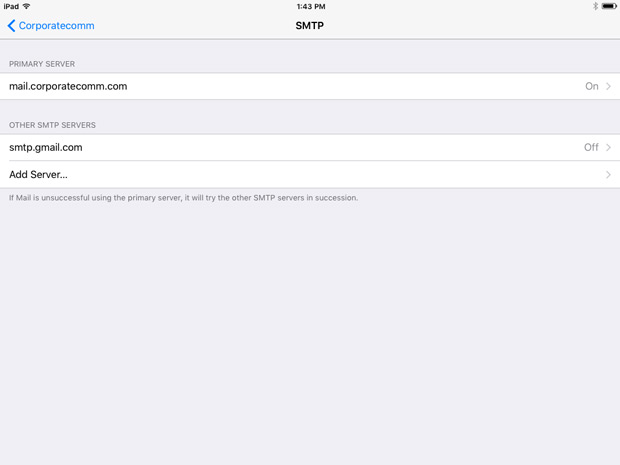
9. Go back to your Account screen and choose SMTP to get the above screen. Choose Primary Server, which should be mail.corporatecomm.com.
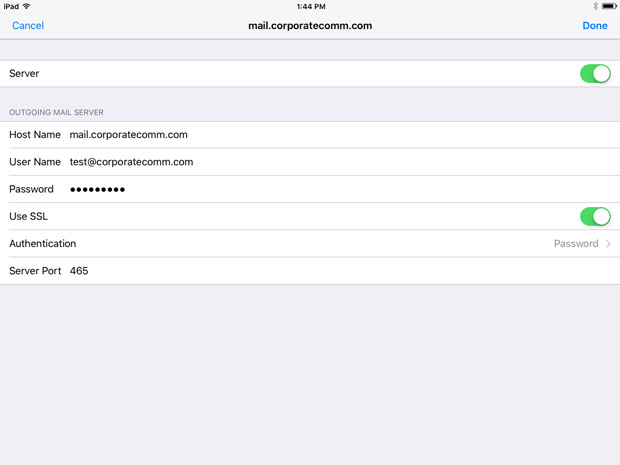
10. Make sure the Server Port is set to 465. Touch Done.
You should be all set!
Need a hand with Google Workspace Migration or Integration?
Let us know and one of our Google Consultants will get in touch to discuss details of our one-time or ongoing Google Workspace Support Solutions. As a Certified Google Partner, you can rely on our highly skilled team to answer your questions and provide the needed guidance to seize the full power of Google Workspace.