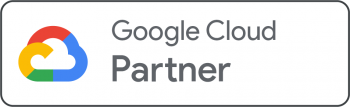-
How do I set up my Google Workspace email using Microsoft Outlook?
Outlook Email Settings: Name and Email
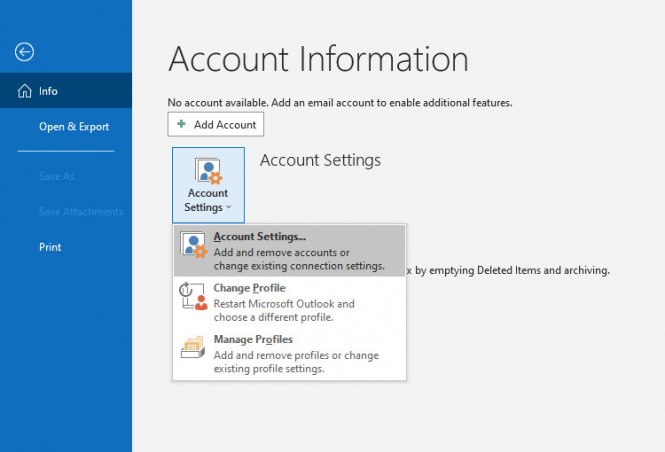
1. Add your Google Workspace email account selecting Accounts Settings under the File > Info menu.

2. In the new "Account Settings" box that appears, click on "New".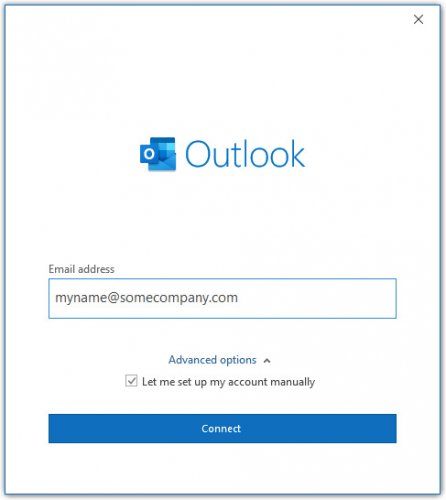
3. A dialog box will ask for your email. Choose "Let me set up my account manually" under Advanced options and click Connect.
4. On the next screen, choose "Google".
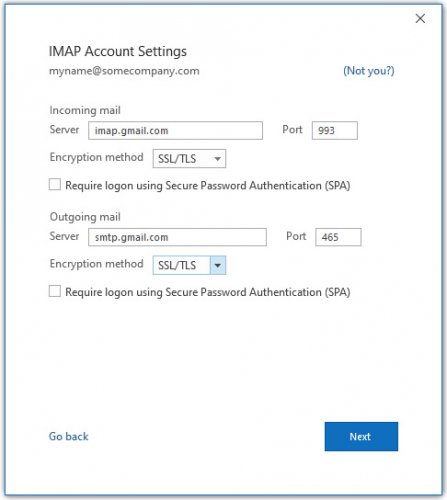
Outlook Email Settings: Server Settings
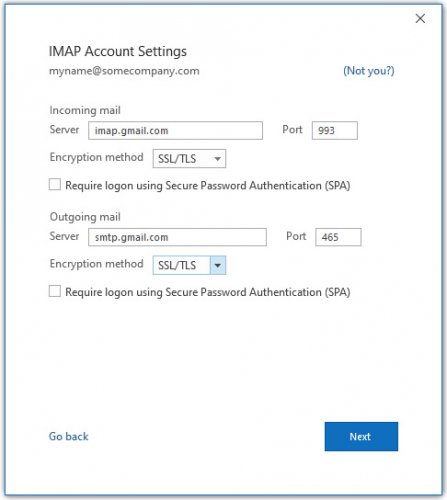
5. Under Incoming mail, enter imap.gmail.com and set the port to 993. Under Outgoing mail, enter smtp.gmail.com and set the port to 465. Both Encryption methods should be set to SSL/TLS. The account type should already be set to IMAP. Click Next.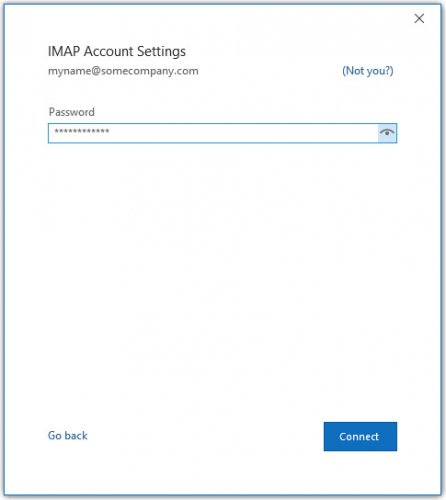
6. Enter your Google Workspace password. Click Connect.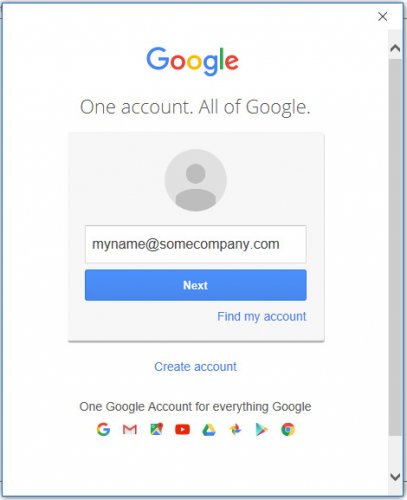
7. A new window will appear with the Google logo. Enter in your Google Workspace email and click Next.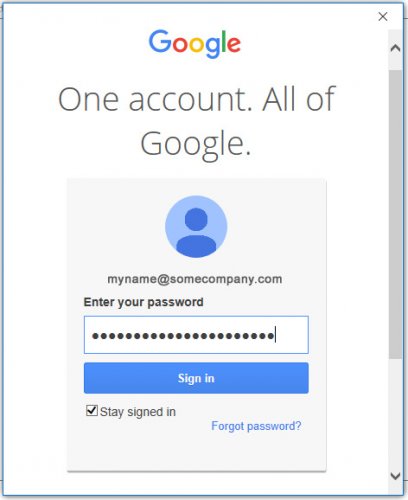
8. Enter your Google Workspace password. Click Sign in. Depending on your Google account settings, you may need to verify through your phone that you are allowing the connection between Outlook and Google to happen.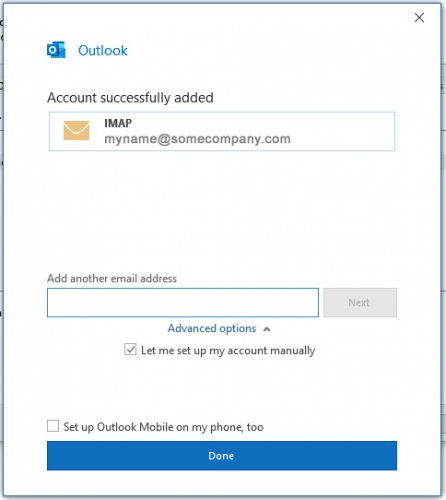
9. You should be all set! Click Done.Editing Outlook Settings for an Existing Account
If you want to edit an existing email account's settings, here are some guidelines.
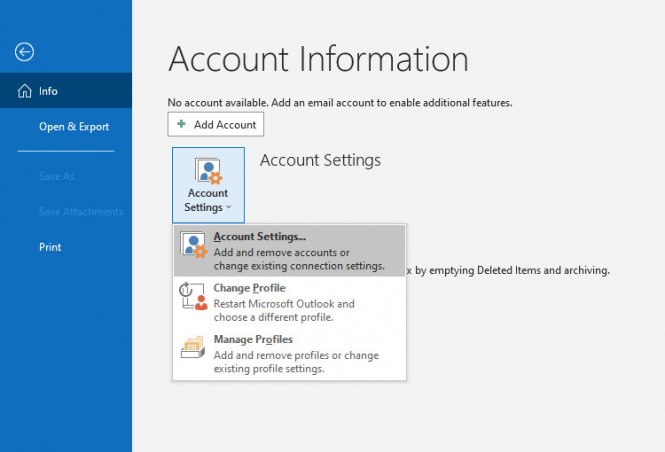
1. Access your email account settings by selecting Accounts Settings under the File > Info menu.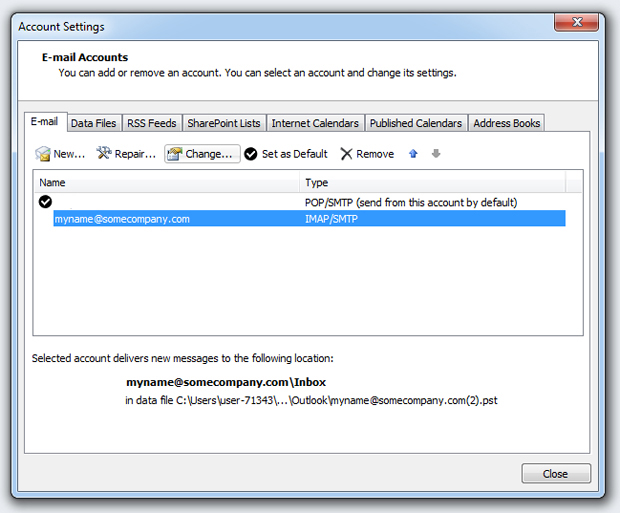
2. Select your Google Workspace account and click "Change ... "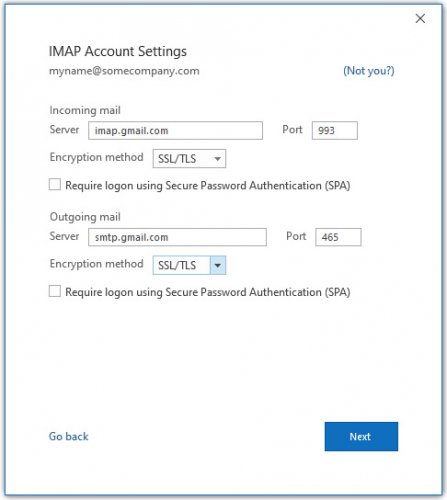
3. Under Server Information, edit the server names and port numbers. Make sure the Encryption method is set to SSL/TLS. Click Next.
4. Outlook will run a test to check to make sure your settings are correct. Once it finishes, click Close here and Next on the Add New Account window.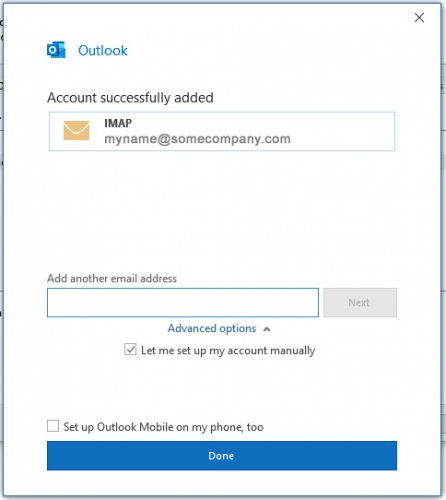
You should be all set!
-
How do I set up my Google Workspace email using Mozilla Thunderbird?
Thunderbird Email Account Setup
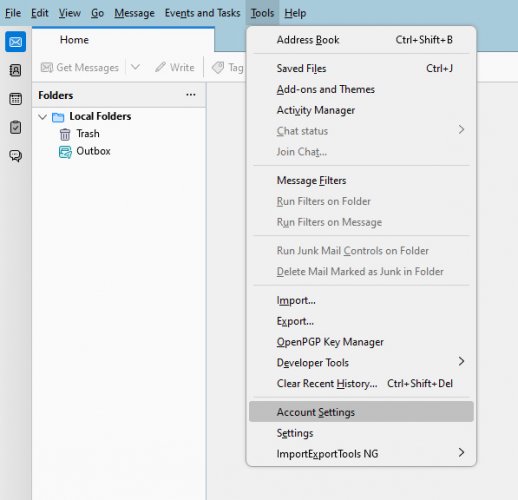
1. Add your Google Workspace email account by selecting Account Settings under the Tools menu.
2. In the new "Account Settings" box that appears, click on "Account Actions" then "Add Mail Account."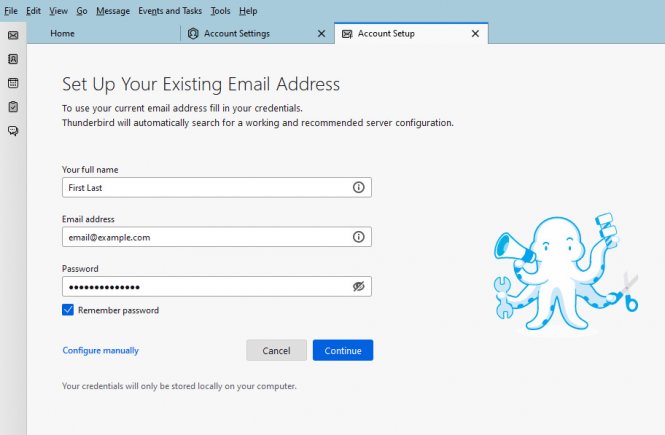
3. The "Account Setup" box appears. Enter your name (ex. "John Smith"), email address (ex. "myname@somecompany.com") and password here. Be sure to check "Remember password" and then click Configure manually.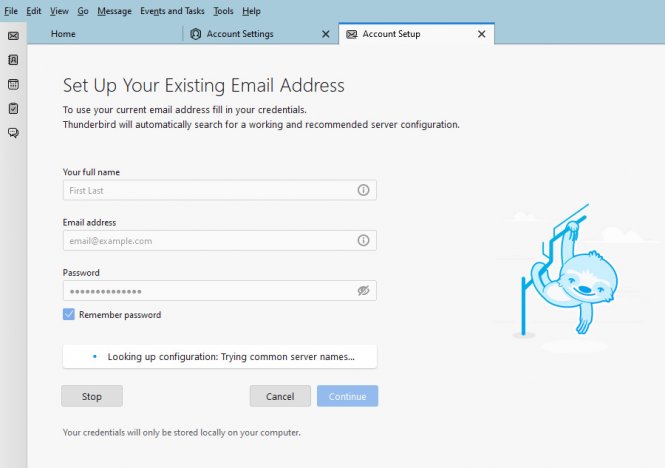
Thunderbird Final Settings
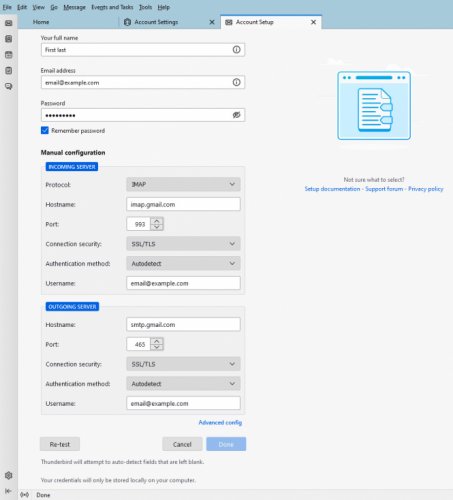
4. Enter in your "Username" (your email address, for example, "myname@somecompany.com"), your password, and choose IMAP for the "Protocol" setting. Set the "Incoming" server as imap.gmail.com with port number 993 and the "Outgoing" server as smtp.gmail.com with port number 465. The SSL dropdown settings should be set to SSL/TLS and Authentication to Autodetect for both "Incoming" and "Outgoing". Click Re-test.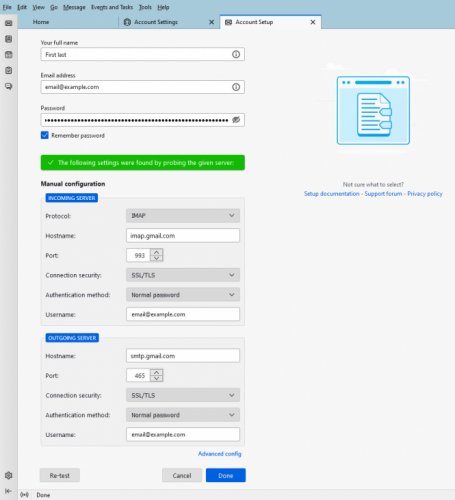
5. Thunderbird will once again perform a setting configuration. Once finished, click Done.You should be all set!
Editing Thunderbird Settings for an Existing Account
If you want to edit an existing email account's settings, here are some guidelines.
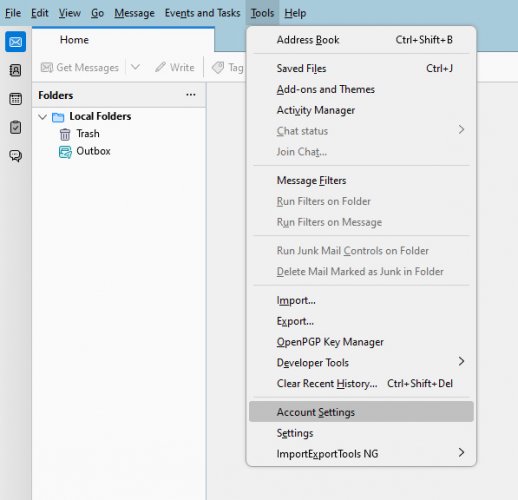
1. Access your email account settings by selecting Account Settings under the Tools menu.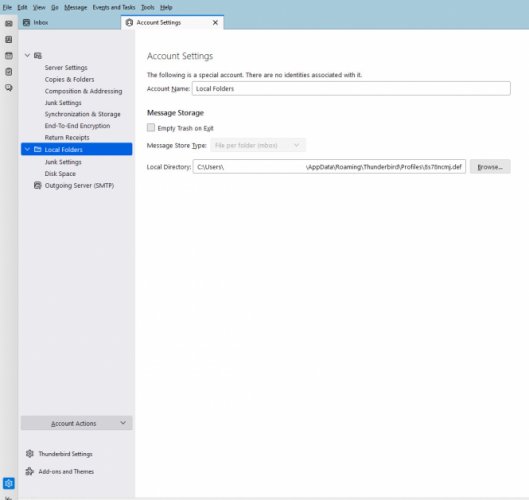
2. There will be a list of settings under your "Account Name" account.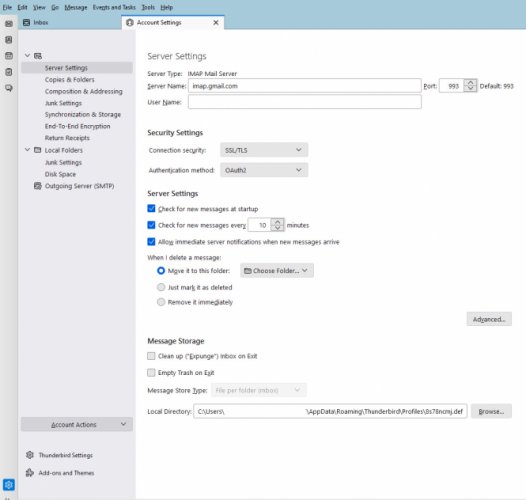
3. Click on the "Server Settings" tab to edit the incoming server name.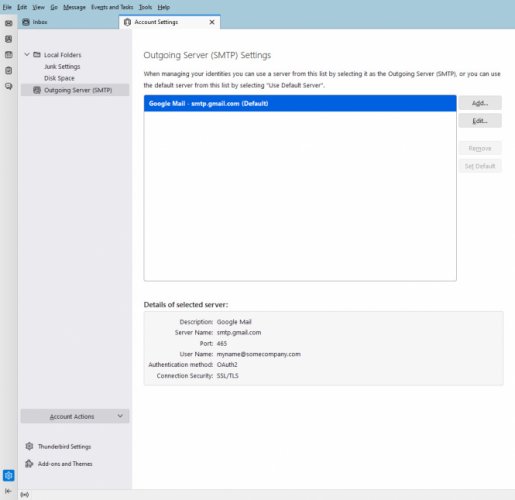
4. To change the SMTP server, click on the "Outgoing Server (SMTP)", choose the SMTP server you want to change then click on Edit.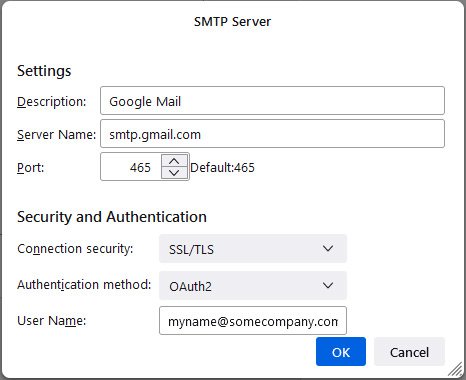
5. The "Description" will be the name you gave your account and under "Security and Authentication", choose SSL/TLS for "Connection security" and Normal password for "Authentication method".In the "User Name" dialog box use the same username as the incoming server (i.e. your email address, myname@somecompany.com)
You should be all set! The next time you try to connect a dialog box will appear asking for a password. Enter your password and select the option to remember so that you will not be asked to enter a password again.
-
How do I set up my Google Workspace email using Apple Mail?
Basic Apple Mail Settings
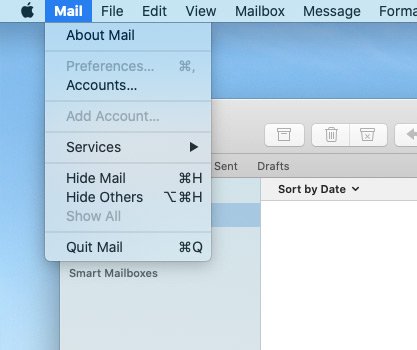
1. Add your Google Workspace email account by first selecting Preferences under the Mail menu.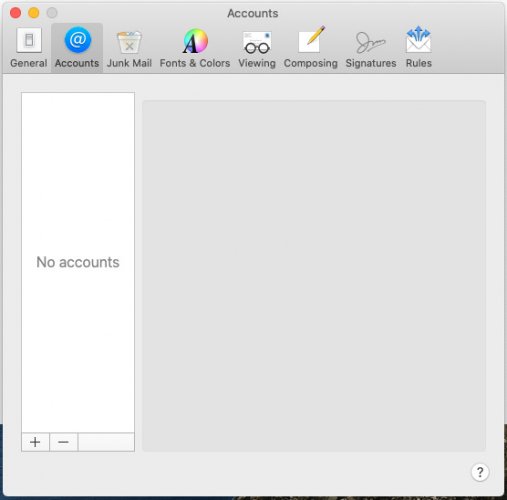
2. Click the + button to add an account.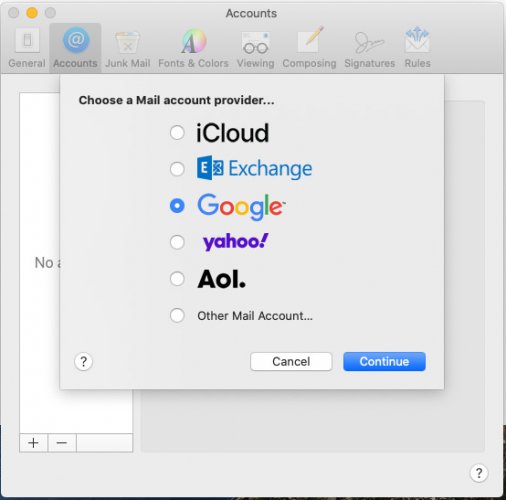
3. In the list of providers that appears, choose Google and click Continue.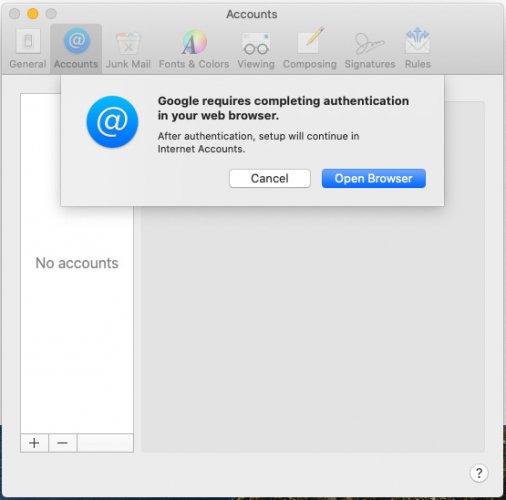
4. In the pop-up that appears, click Open Browser.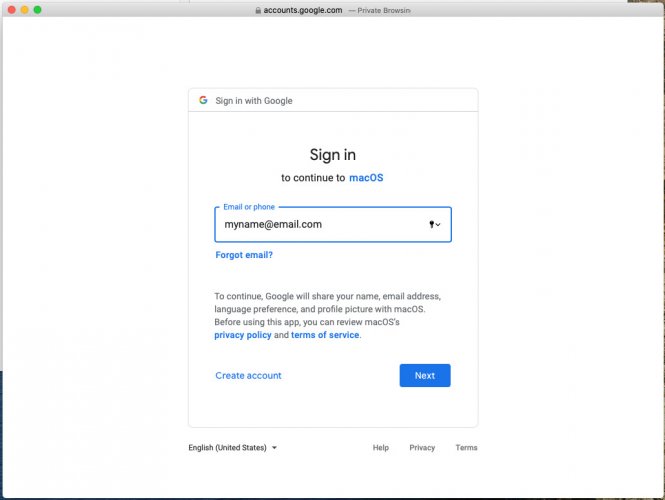
5. Enter your Google Workspace email address in the provided field and click Next.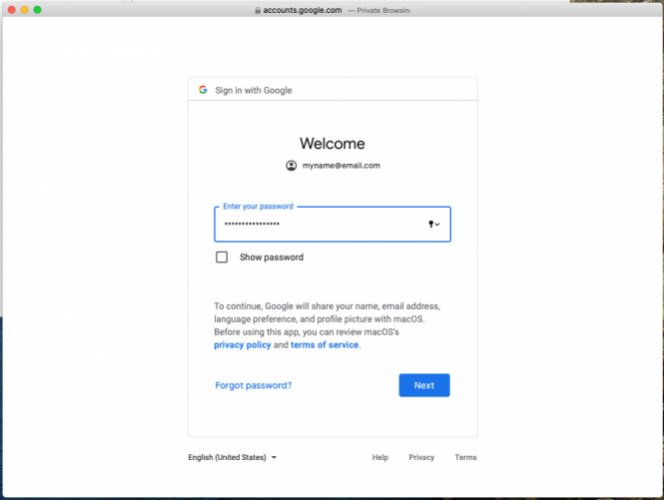
6. Next, enter your email password and click Next.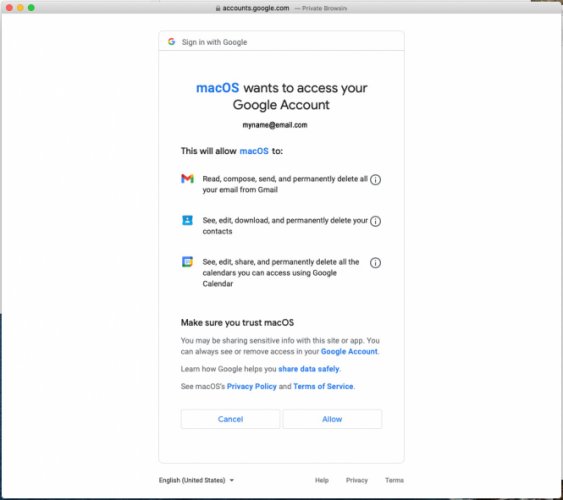
7. You will need to Allow the Mac to gain access to your Google Workspace account in order to proceed.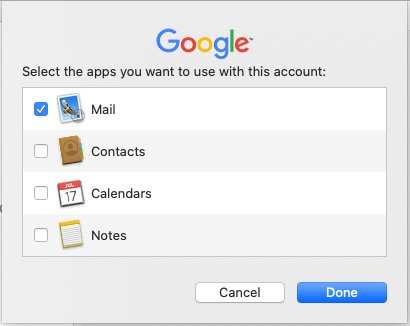
8. Finally, choose which services you would like to import from your Google Workspace account. Click Done.Apple Mail Outgoing (SMTP) Server Settings
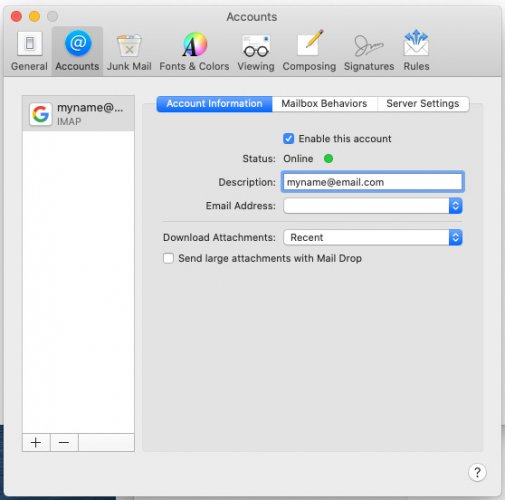
1. Most of the settings for Google Workspace will be added automatically by Apple Mail, so there's not much more to do for setup. However, if you need to make changes, follow these steps. To start, go to Mail > Preferences.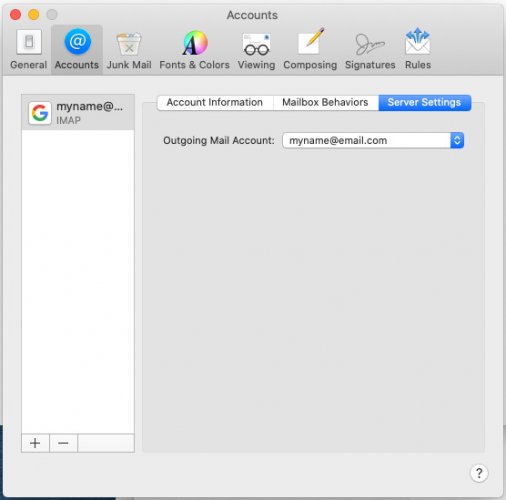
2. Click the Server Settings tab.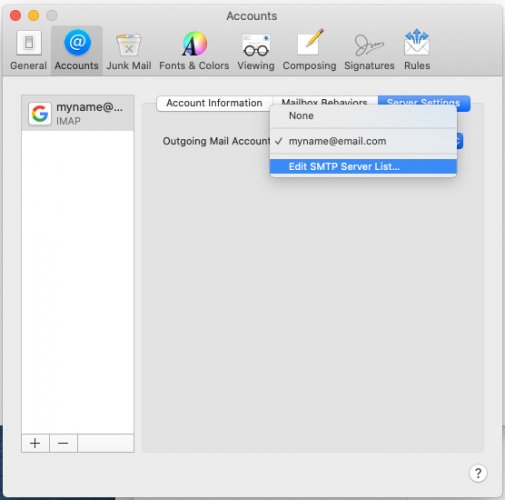
3. Choose Edit SMTP Server List in the drop down list.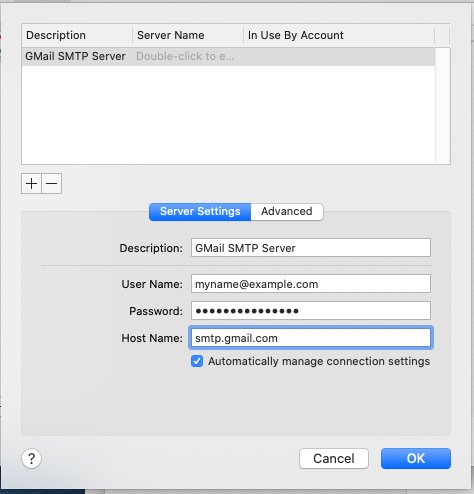
4. Any current SMTP server settings will be listed here. If there are none, you can add one by clicking the + button. Make sure the settings include your email and password. Choosing Automatically manage connection settings like in the image above will tell Apple Mail to make judgments on the settings. If settings need to be manually entered, be sure the Host Name is set to smtp.gmail.com and the port number is set to 465. -
How do I set up my Google Workspace email using iOS?
Basic iOS Settings
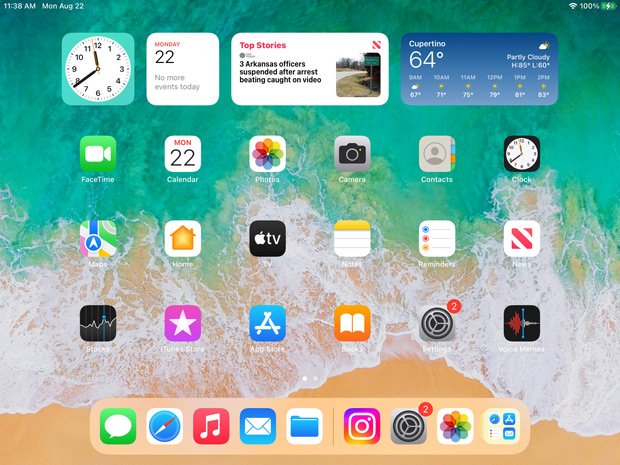
1. Choose Settings from the home panel.
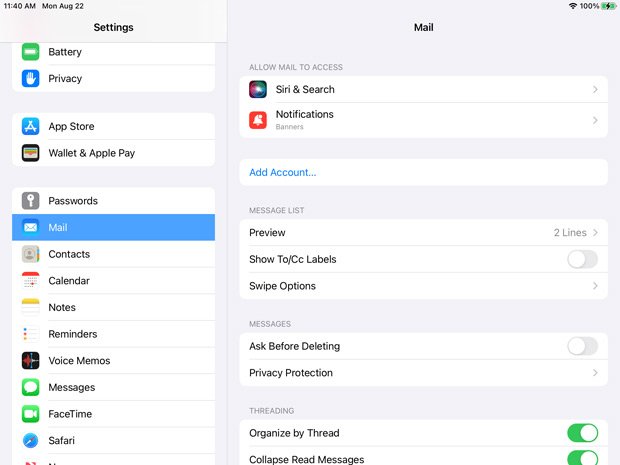
2. Under Mail, choose Add Account.
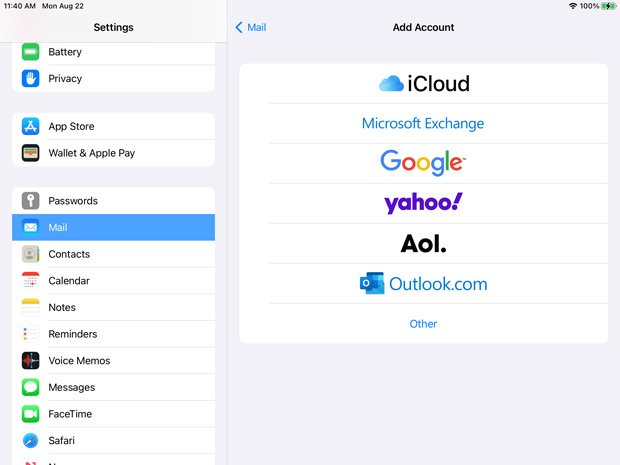
3. Choose Google in the list of accounts to create.
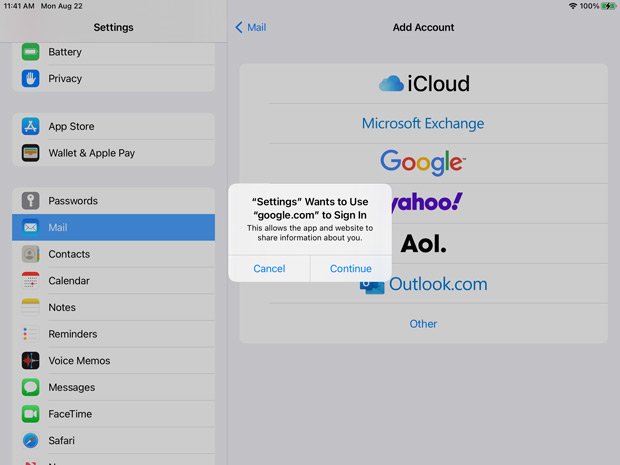
4. Choose Continue to allow the iPad to access your Google account.
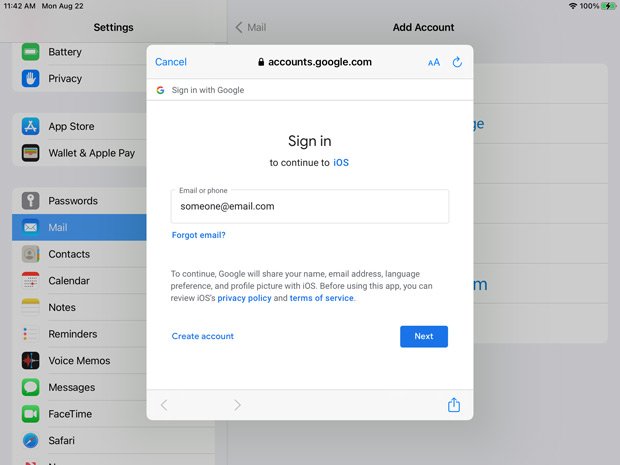
5. Enter in your email account here and choose Next.
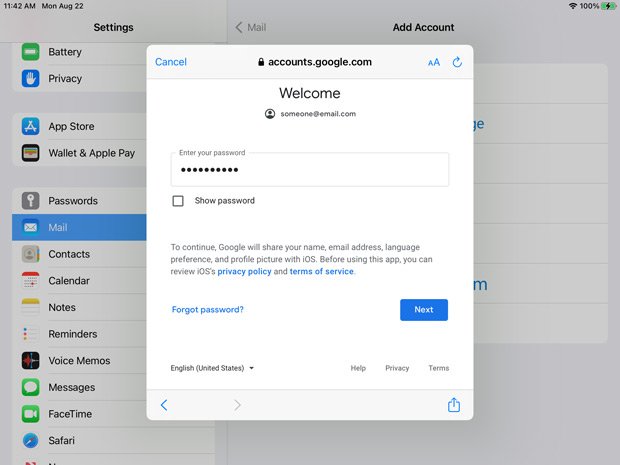
6. Enter in your email password here and choose Next. The iPad should automatically enter in the rest of the settings to connect to your Google Workspace account.
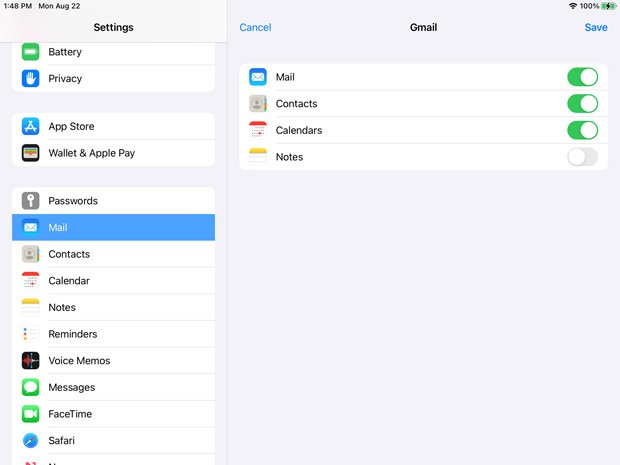
7. The iPad will prompt you to include any services that come with Google Workspace. Choose the ones you want to import and touch Save.
iOS Outgoing (SMTP) Server Settings
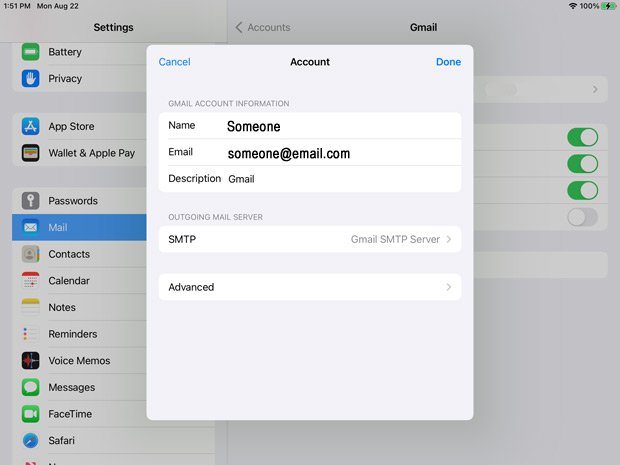
8. Once your settings have been saved, choose your account from the Mail > Gmail > Account screen. You'll get the above screen. Choose Advanced.
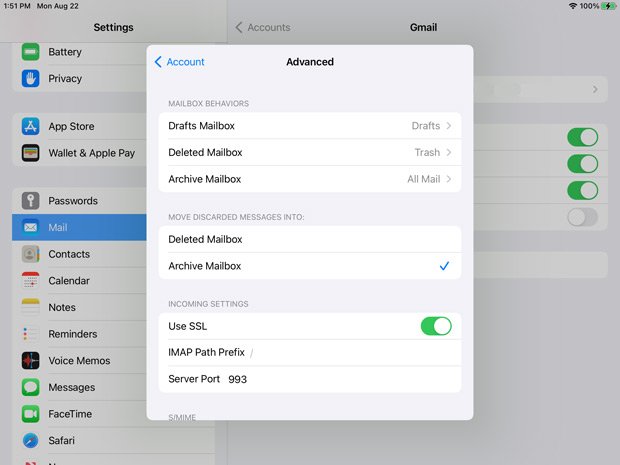
9. Most of the settings will be in already. Here you can customize how the server will respond when you download them to your iOS device.
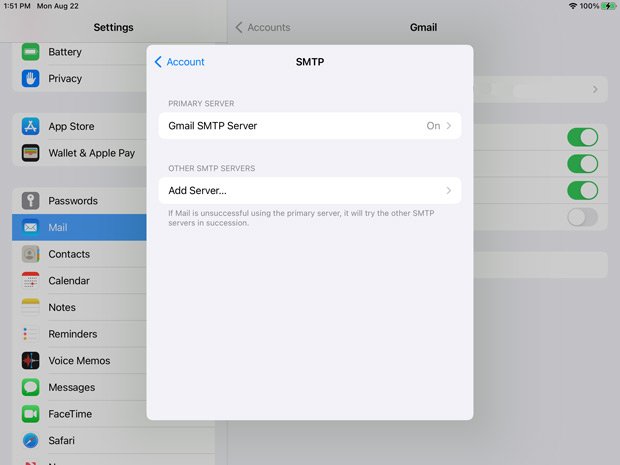
10. Go back to your Account screen and choose SMTP to get the above screen. Choose Gmail SMTP Server.
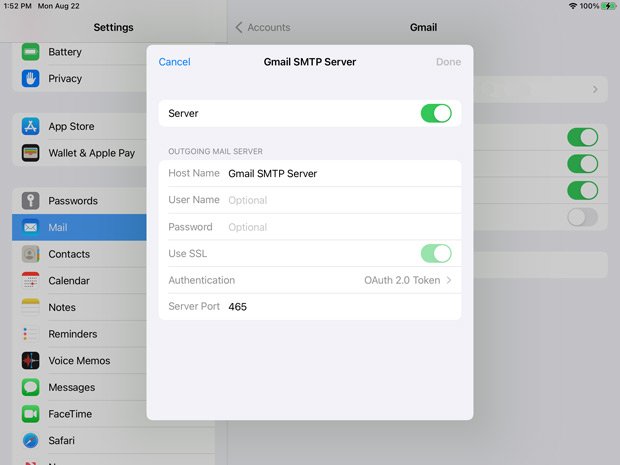
11. Make sure the Server Port is set to 465. Touch Done.
You should be all set!
-
How do I set up email using Microsoft Outlook?
Outlook Email Settings: Name and Email

1. Add your Corporate Communications email account selecting Accounts Settings under the File > Info menu.
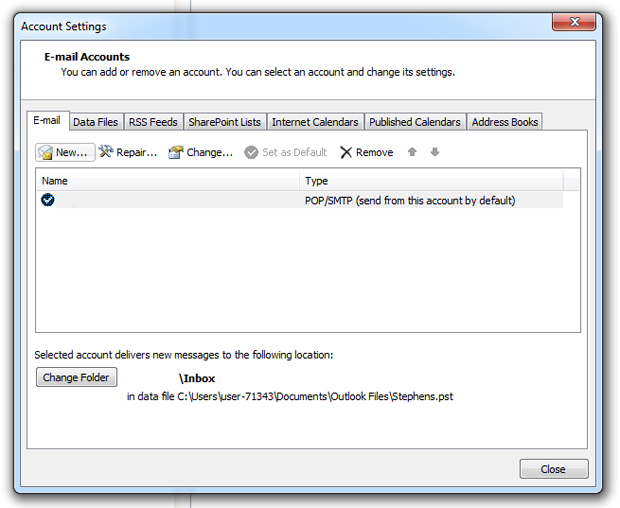
2. In the new "Account Settings" box that appears, click on "New".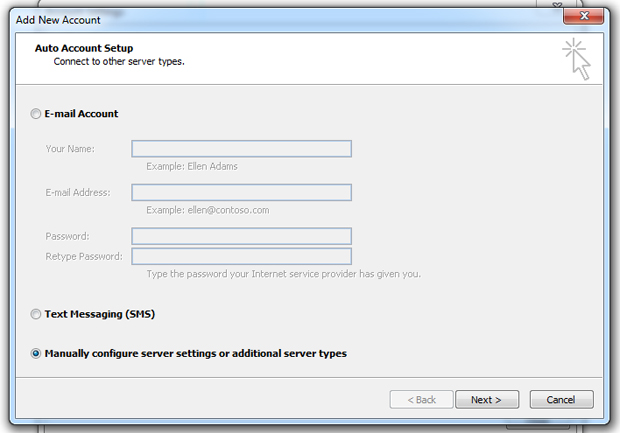
3. A dialog box will ask for the type of account you want to create. Choose "Manually configure server settings or additional server types" and click Next.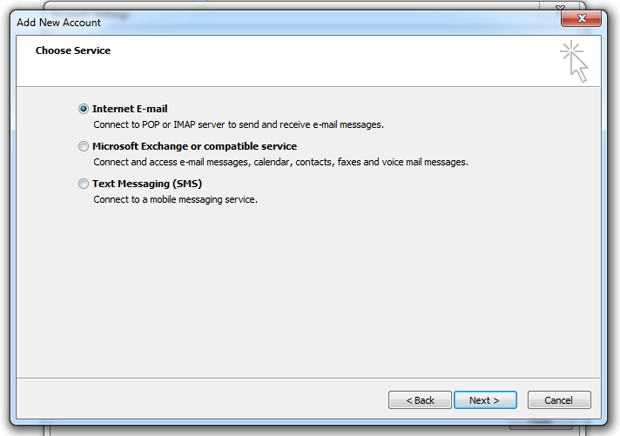
4. On the next screen, choose "Internet E-mail" and click Next.
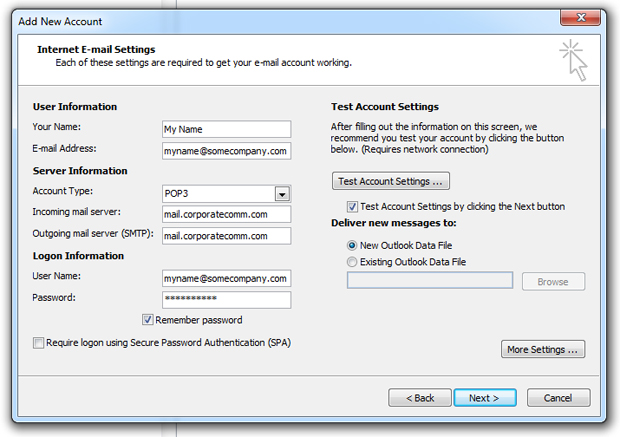
Outlook Email Settings: Server Settings
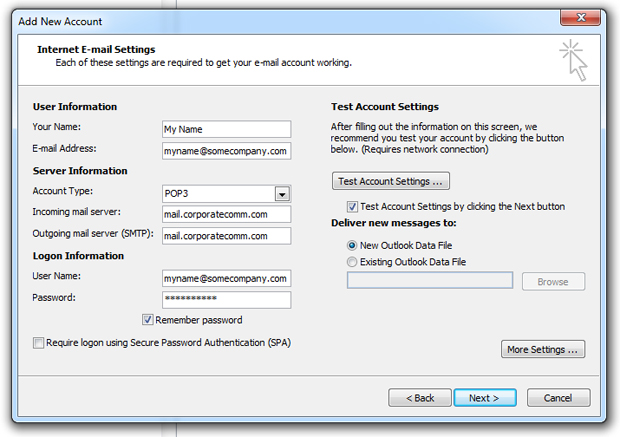
5. Here, enter your name and email address under User Information. Under Server Information, enter the mail server name located in your account sheet (ie, mail.corporatecomm.com) as BOTH your incoming and outgoing Server Names. The account type can be either POP3 or IMAP. Click More Settings ...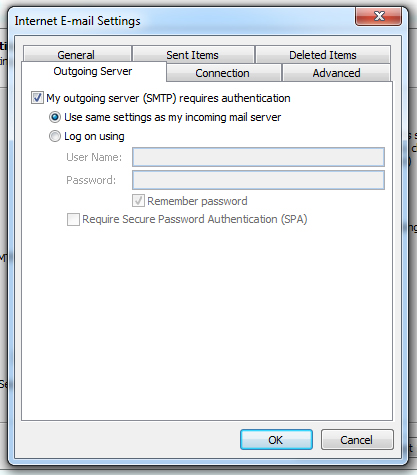
6. The Internet E-mail Settings window appears. Click Outgoing Server and choose "My outgoing server (SMTP) requires authentication" and "Use same settings as my incoming mail server". Click Advanced.
7. On the Advanced tab, check "This server requires an encrypted connection (SSL)". This will change the port number for the incoming server to either 995 or 993, depending on if you chose POP3 or IMAP. Underneath the Outgoing server field there will be a drop down menu. In that menu choose SSL then change the port number to 465. Click OK.

8. Back on the Add New Account window, click Next. Outlook will run a test to check to make sure your settings are correct. Once it finishes, click Close here and Next on the Add New Account window.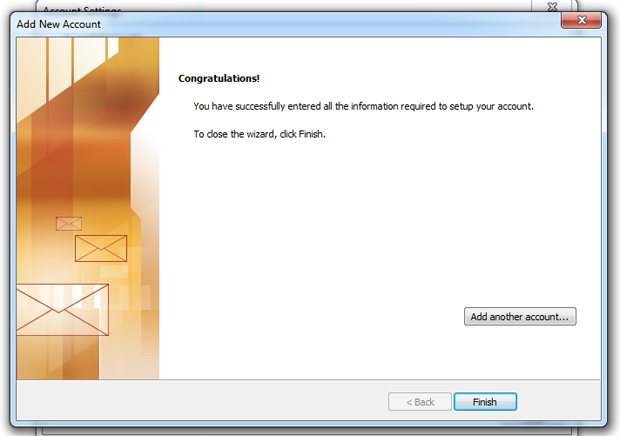
9. You should be all set! Click Finish.Editing Outlook Settings for an Existing Account
If you want to edit an existing email account's settings, here are some guidelines.

1. Access your email account settings by selecting Accounts Settings under the File > Info menu.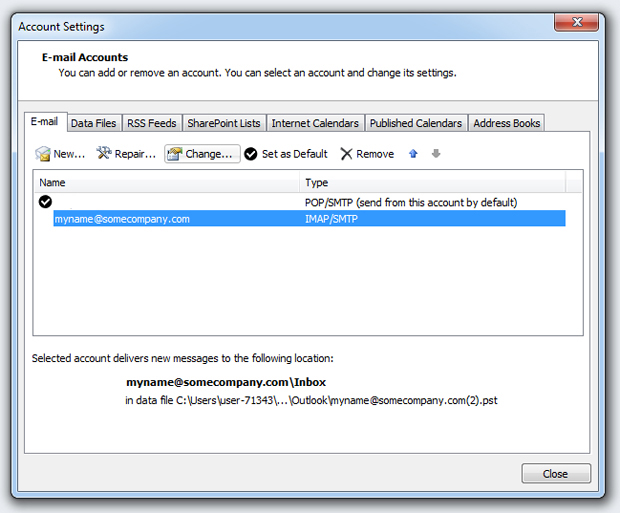
2. Select your Corporate Communications account and click "Change ... "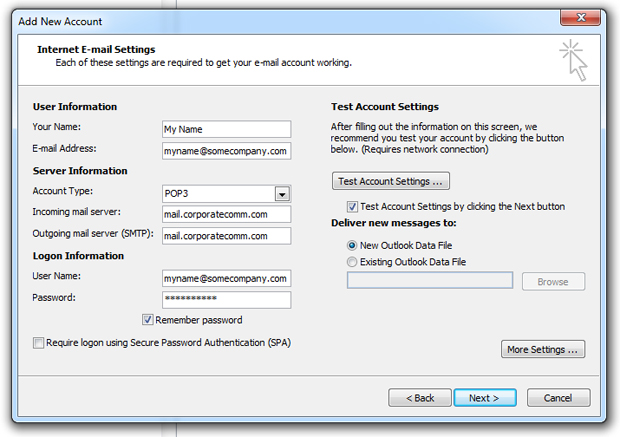
3. Under Server Information, edit the server names. Click More Settings ...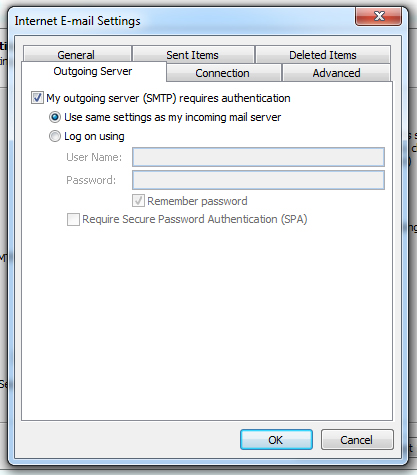
4. Under "Outgoing Server" choose "My outgoing server (SMTP) requires authentication" and "Use same settings as my incoming mail server". Click Advanced.
5. On the Advanced tab, check "This server requires an encrypted connection (SSL)". This will change the port number for the incoming server to either 995 or 993, depending on if you chose POP3 or IMAP. Underneath the Outgoing server field there will be a drop down menu. In that menu choose SSL then change the port number to 465. Click OK.

6. Back on the Add New Account window, click Next. Outlook will run a test to check to make sure your settings are correct. Once it finishes, click Close here and Next on the Add New Account window.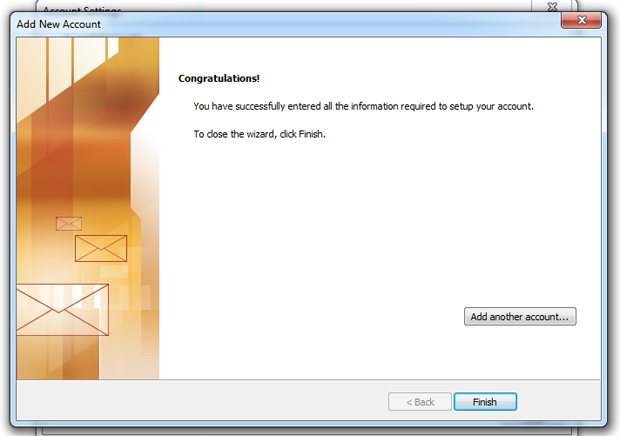
You should be all set!
-
How do I set up my CorporateComm email using Mozilla Thunderbird?
Thunderbird Email Account Setup
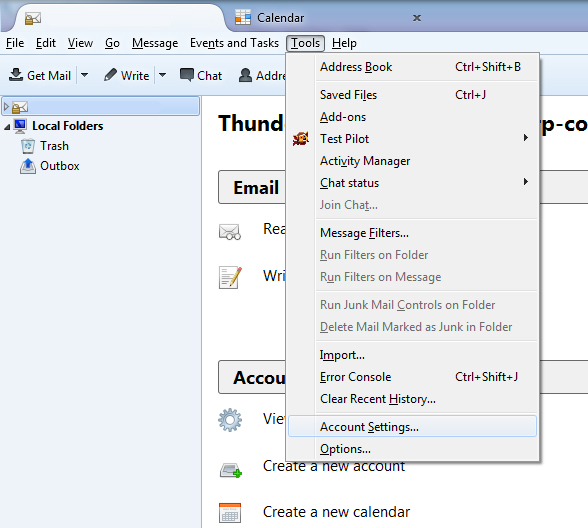
1. Add your Corporate Communications email account by selecting Account Settings under the Tools menu.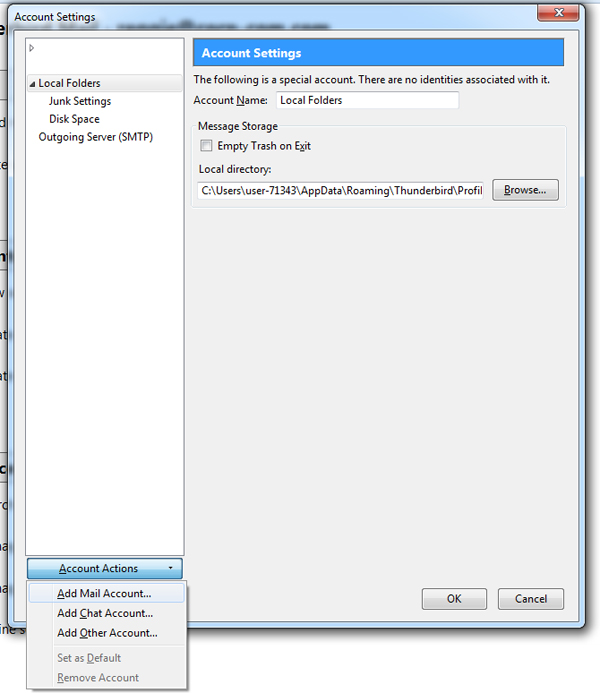
2. In the new "Account Settings" box that appears, click on "Account Actions" then "Add Mail Account."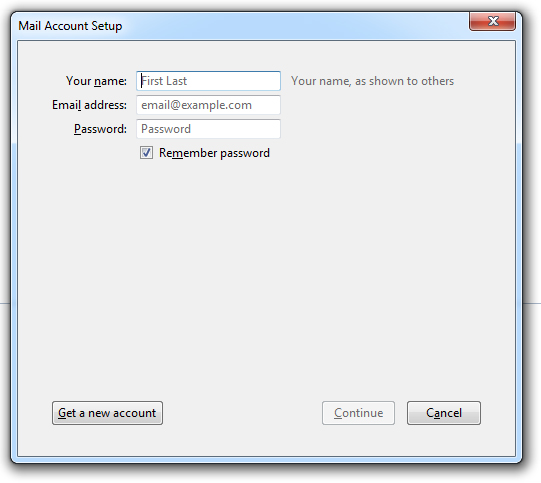
3. The "Mail Account Setup" box appears. Enter your name (ex. "John Smith"), email address (ex. "myname@somecompany.com") and password here. Be sure to check "Remember password" and then click Next.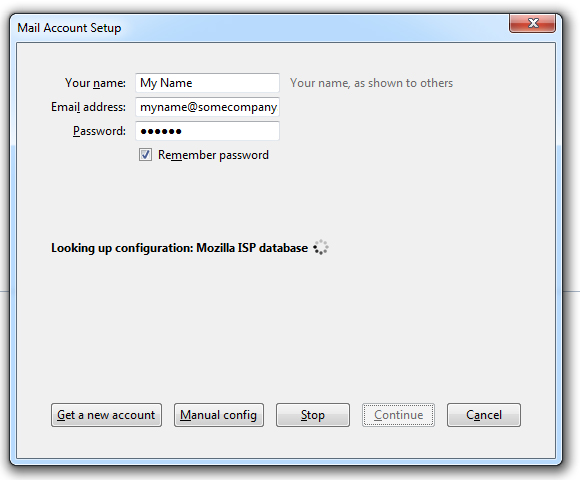
4. Thunderbird will then begin to search for email settings. Click Manual config.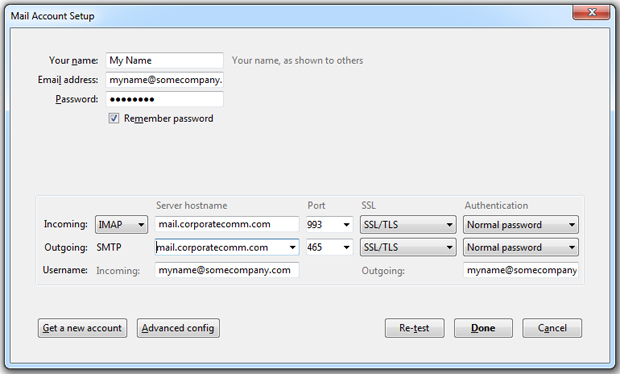
Thunderbird Final Settings
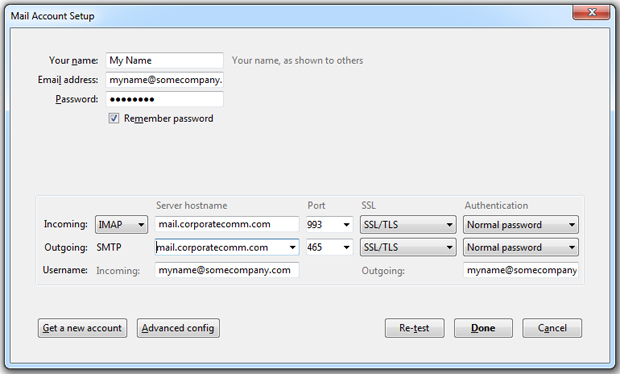
5. Once Thunderbird finishes its search, enter in your "Username" (your email address, for example, "myname@somecompany.com"), the "Incoming" server which is the mail server name located in your account sheet (ie, mail.corporatecomm.com) and the "Outgoing" server which is also "mail.corporatecomm.com". Choose POP3 or IMAP for the "Incoming" setting. The SSL dropdown settings should be set to SSL/TLS and Authentication to Normal Password for both "Incoming" and "Outgoing". Click Re-test Configuration.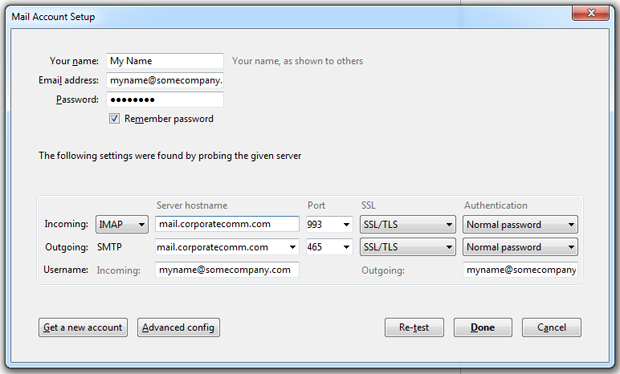
6. Thunderbird will once again perform a setting configuration. Once finished, click Done.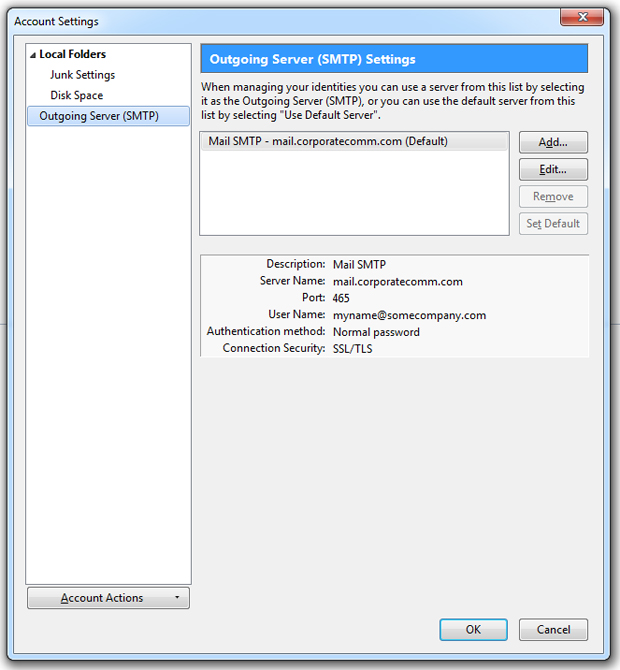
7. You'll be back at the "Account Settings" box. Click Outgoing Server and click "Add" in the Outgoing Server (SMTP) Settings.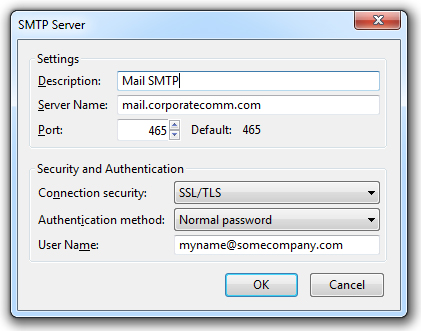
8. The "SMTP Server" box appears. For "Description" you can enter Outgoing. In the "Server Name" field, enter "mail.corporatecomm.com". The "Connection security" field should be set to SSL/TLS. The "Authentication method" should be set to Normal password. Finally, the "User Name" field is your email address (for example, "myname@somecompany.com"). Click OK.You should be all set!
Editing Thunderbird Settings for an Existing Account
If you want to edit an existing email account's settings, here are some guidelines.
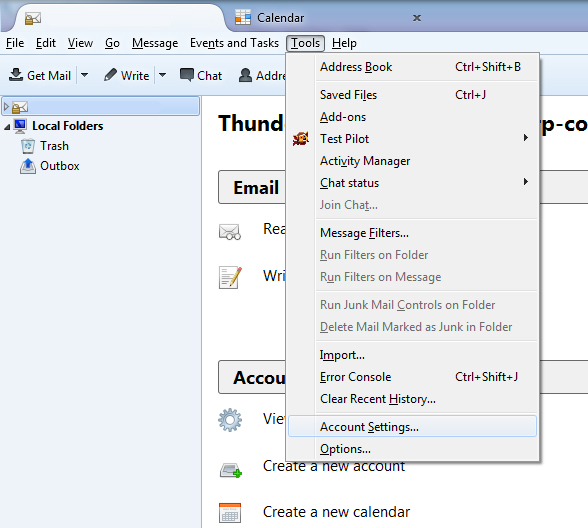
1. Access your email account settings by selecting Account Settings under the Tools menu.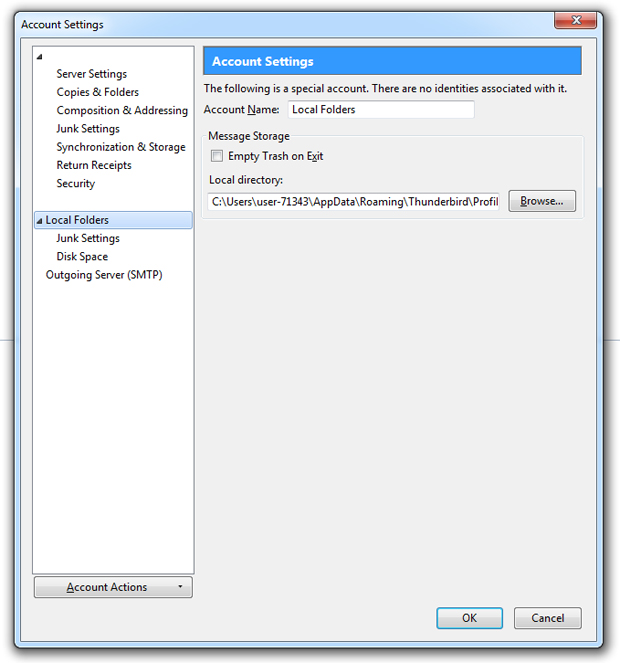
2. There will be a list of settings under your "Account Name" account.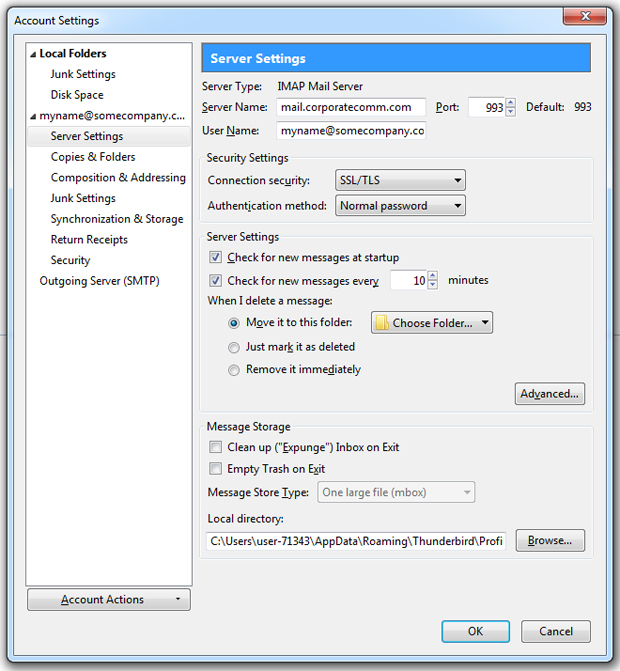
3. Click on the "Server Settings" tab to edit the incoming server name.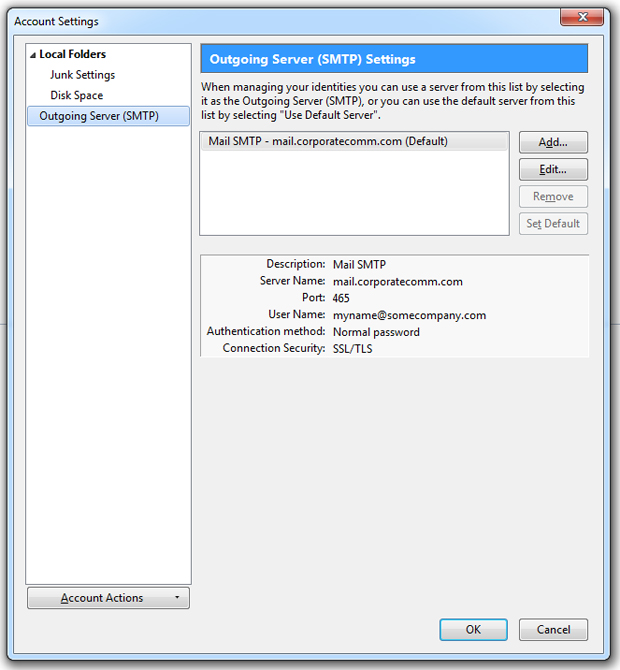
4. To change the SMTP server, click on the "Outgoing Server (SMTP)", choose the SMTP server you want to change then click on Edit.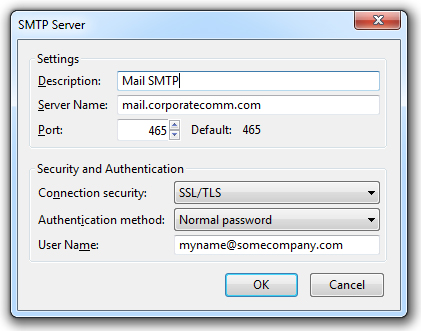
5. The "Description" will be the name you gave your account and under "Security and Authentication", choose SSL/TLS for "Connection security" and Normal password for "Authentication method".In the "User Name" dialog box use the same username as the incoming server (i.e. your email address, myname@somecompany.com)
You should be all set! The next time you try to connect a dialog box will appear asking for a password. Enter your password and select the option to remember so that you will not be asked to enter a password again.
-
How do I set up my CorporateComm email using Apple Mail?
Basic Apple Mail Settings
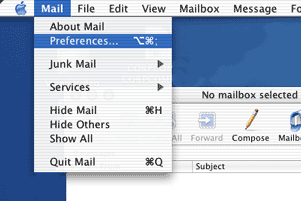
1. Add your Corporate Communications email account by first selecting Preferences under the Mail menu.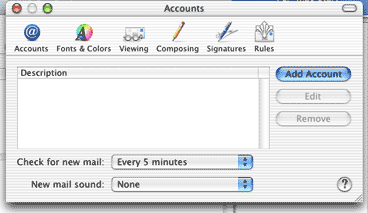
2. Click Add Account.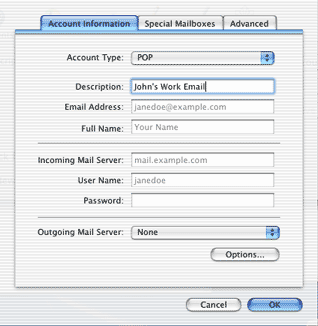
3. Add a descriptive name of your choice for your Corporate Communications mail account.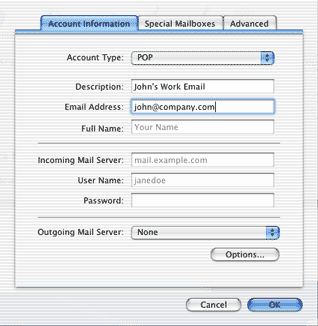
4. Add your Corporate Communications email address.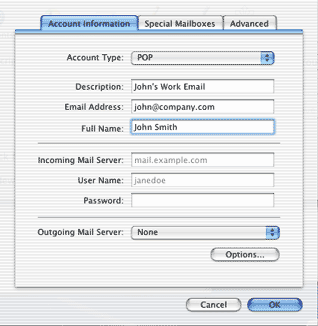
5. Add your first and last names.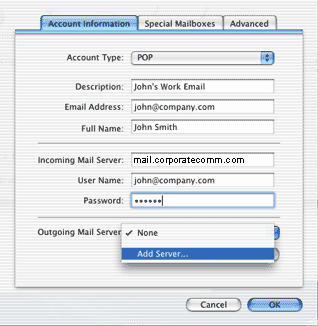
6. Enter the mail server name located in your account sheet (ie, mail.corporatecomm.com) as the incoming mail server. Enter your email address as your User Name, and enter your Password. Finally, you'll need to click "Add Server..." under Outgoing Mail Server.Apple Mail Outgoing (SMTP) Server Settings
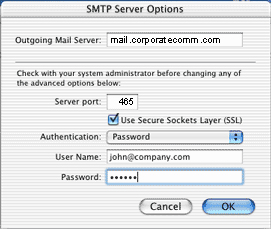
7. After clicking "Add Server..." a new window for SMTP Server Options will appear. Under Outgoing Mail Server, enter the mail server name located in your account sheet (ie, mail.corporatecomm.com).- Server port - Change to 465
- Use Secure Sockets Layer - Make sure this is checked
- Authenticiation - select Password
- User Name - your Corporate Communications email address
- Password - your Corporate Communications account passwordWhen done, click OK.

8. The new info you just entered should now show as the Outgoing Mail Server. Click OK.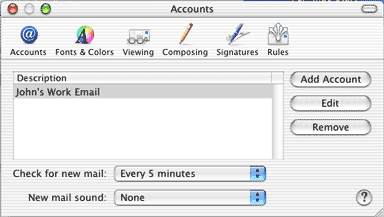
9. In the Accounts window, your Corporate Communications mail account should now show under the descriptive name you gave it previously (Part I - Step 3).If you need to edit its settings at any time, just return to this window, select the account, and click Edit. You can close this window and start using your email now!
-
How do I set up my CorporateComm email using iOS?
Basic iOS Settings
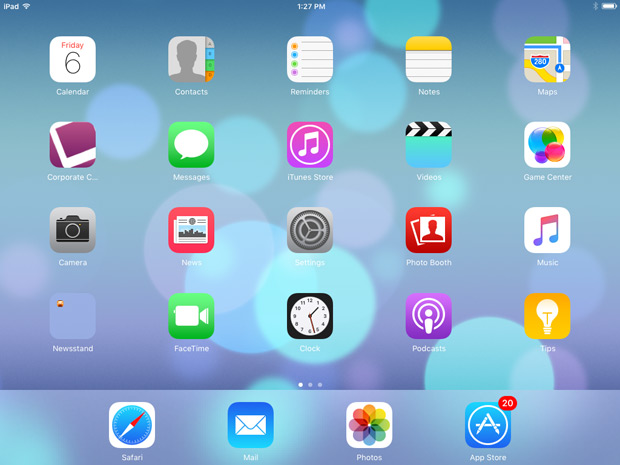
1. Choose Settings from the home panel.
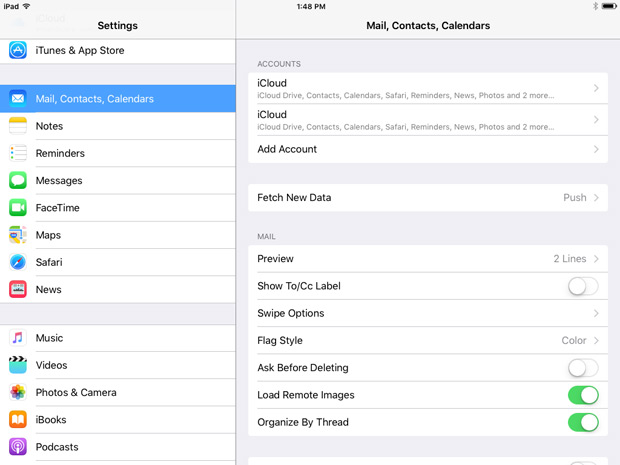
2. Under Mail, Contacts, Calendars choose Add Account.
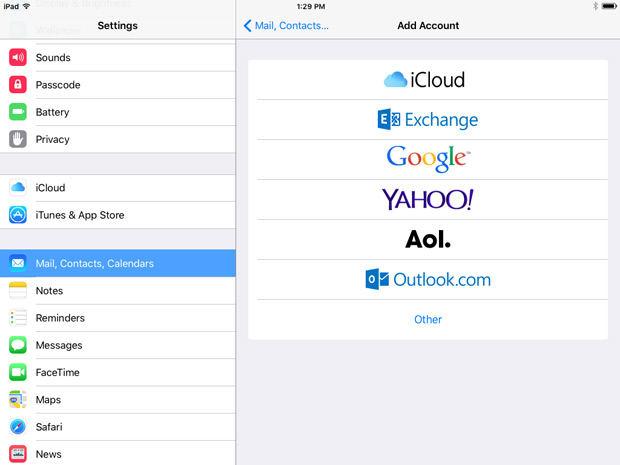
3. Choose Other in the list of accounts to create.
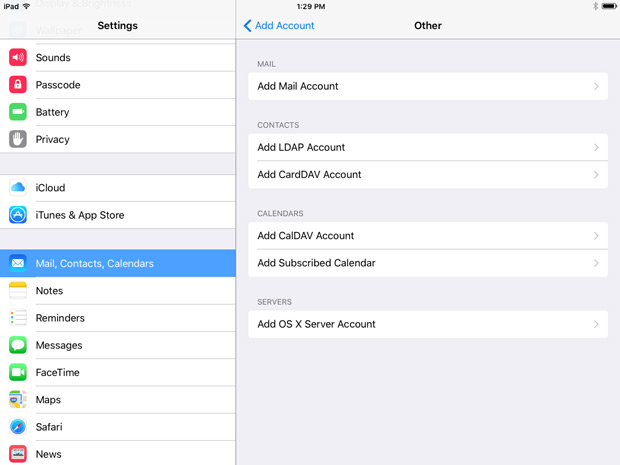
4. Choose Add Mail Account.
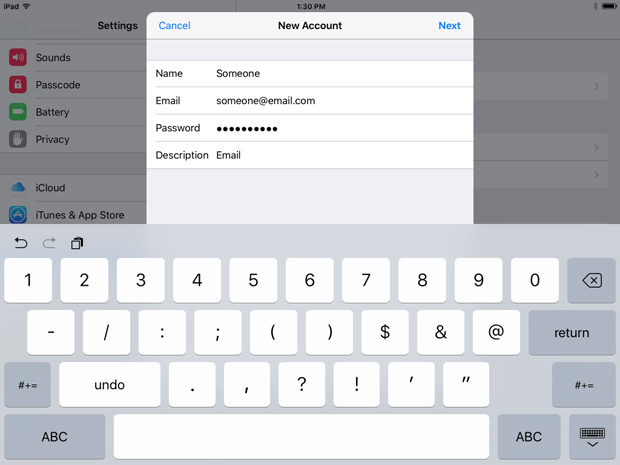
5. Enter in you name, email account and password here.

6. Make sure POP is chosen as the email type. Enter the mail server name located in your account sheet (ie, mail.corporatecomm.com) as the incoming and outgoing mail server. Enter your email address as your User Name, and enter your Password for both incoming and outgoing. Touch Save.
iOS Outgoing (SMTP) Server Settings
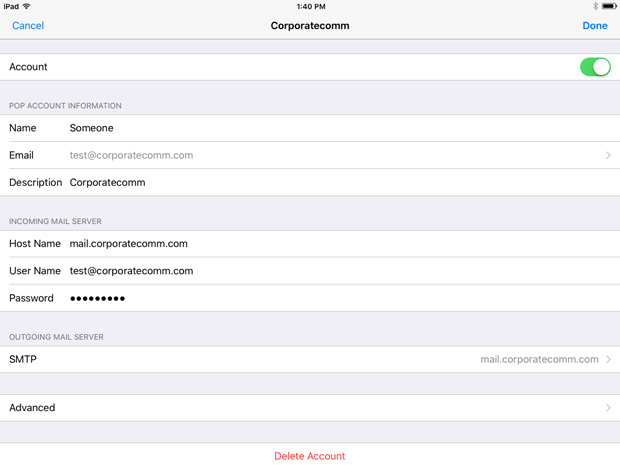
7. Once your settings have been saved, choose your account from the Mail, Contacts, Calendar screen. You'll get the above screen. Choose Advanced.
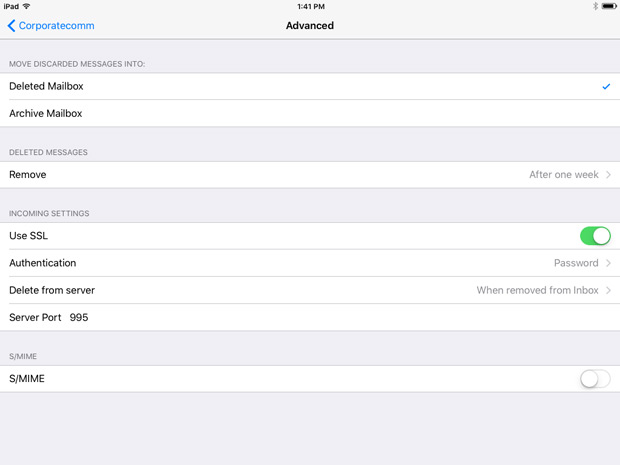
8. Most of the settings will be in already. Here you can customize how the server will respond when you download them to your iOS device.
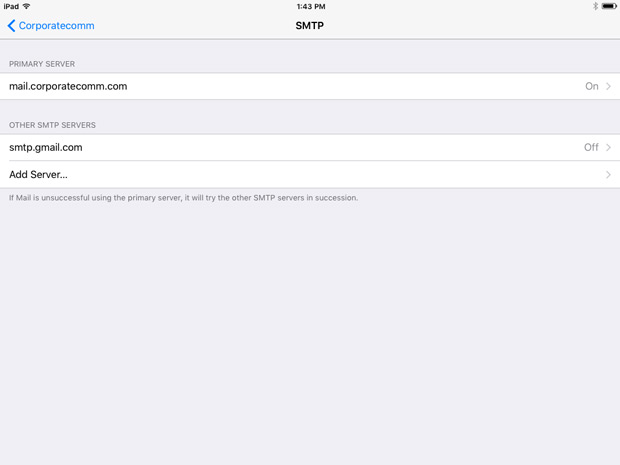
9. Go back to your Account screen and choose SMTP to get the above screen. Choose Primary Server, which should be mail.corporatecomm.com.
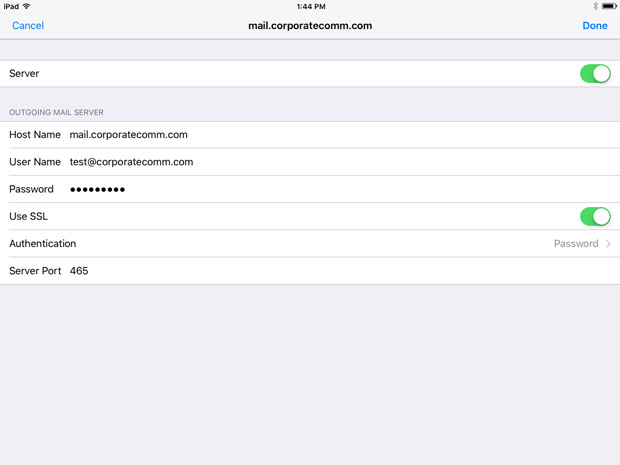
10. Make sure the Server Port is set to 465. Touch Done.
You should be all set!
Need a hand with Google Workspace Migration or Integration?
Let us know and one of our Google Consultants will get in touch to discuss details of our one-time or ongoing Google Workspace Support Solutions. As a Certified Google Partner, you can rely on our highly skilled team to answer your questions and provide the needed guidance to seize the full power of Google Workspace.